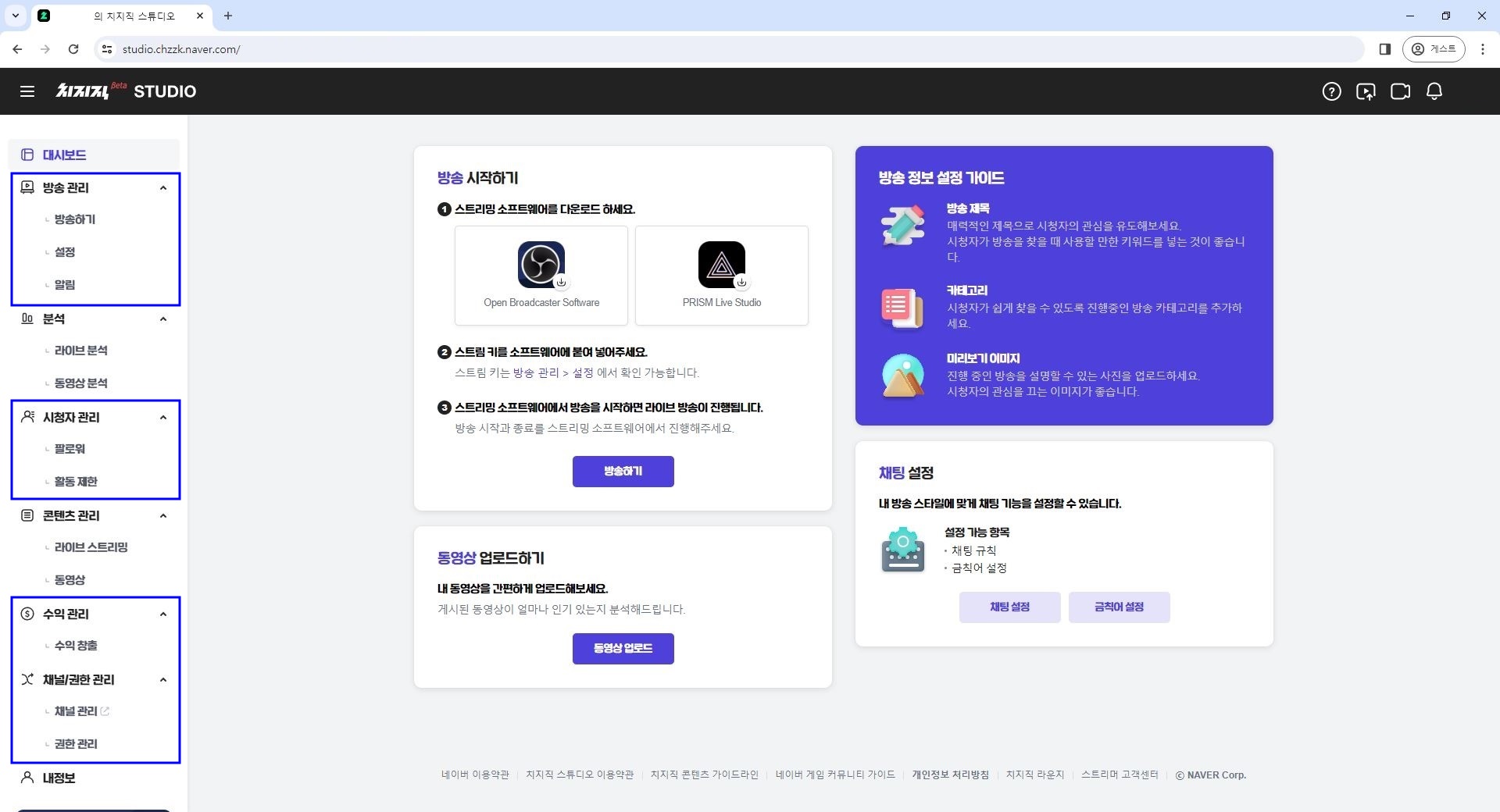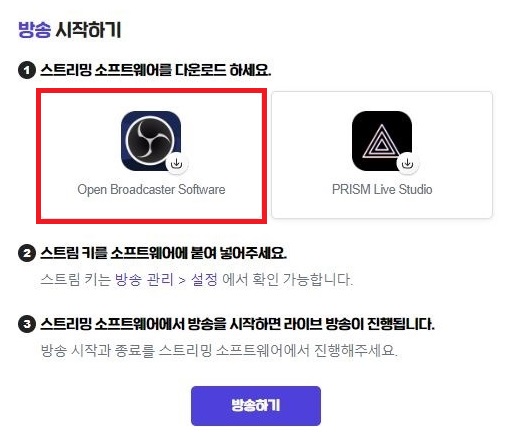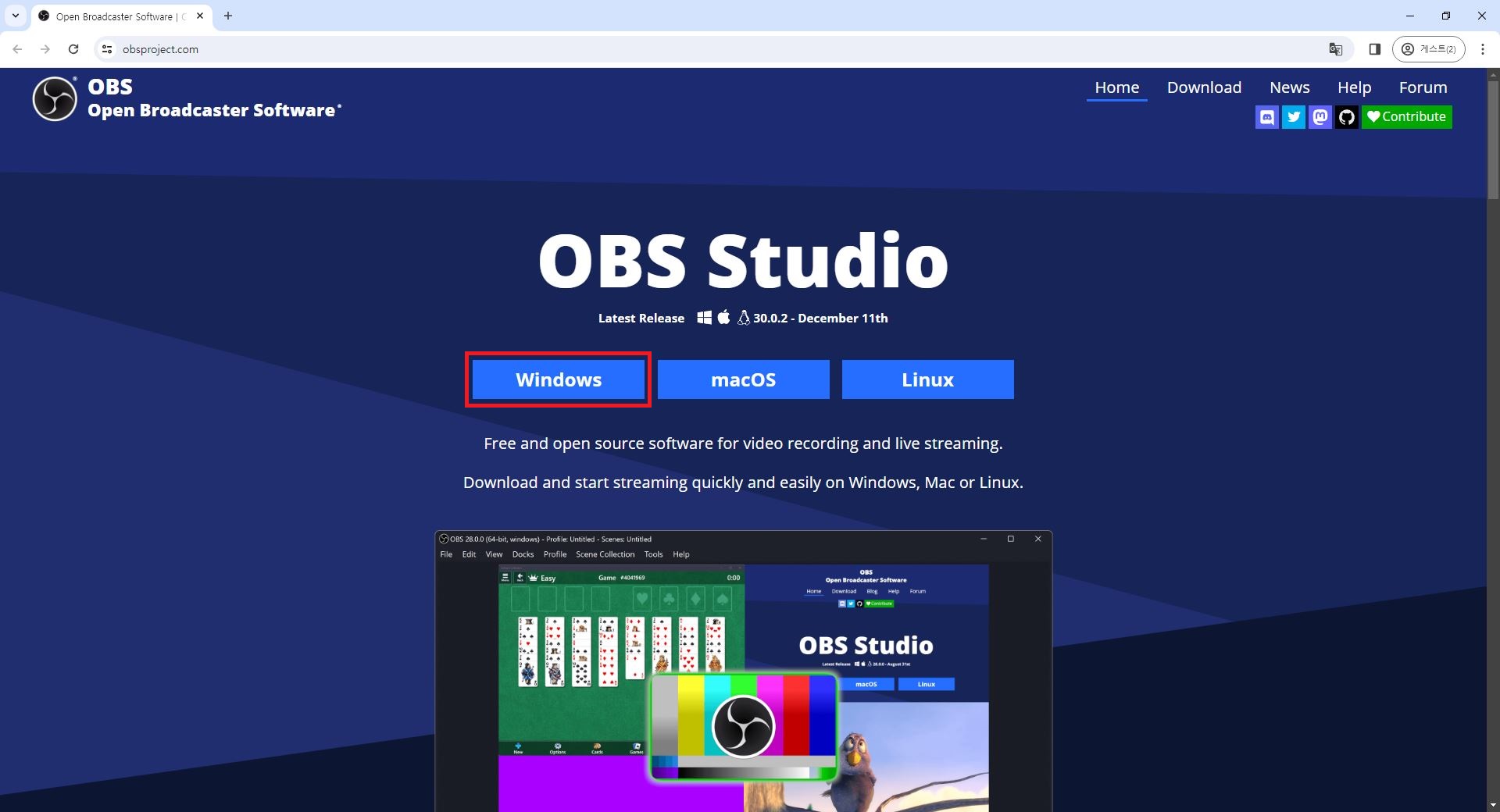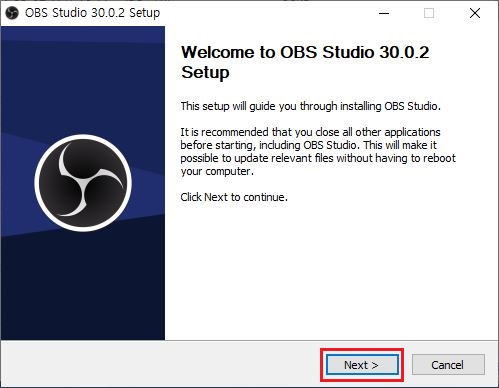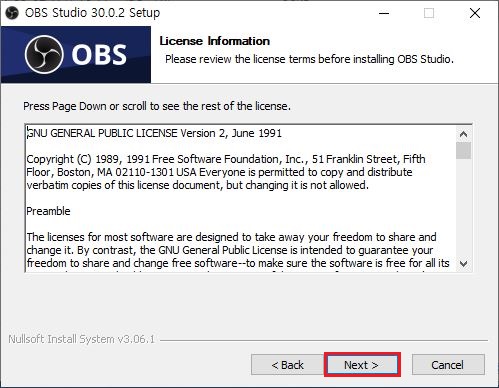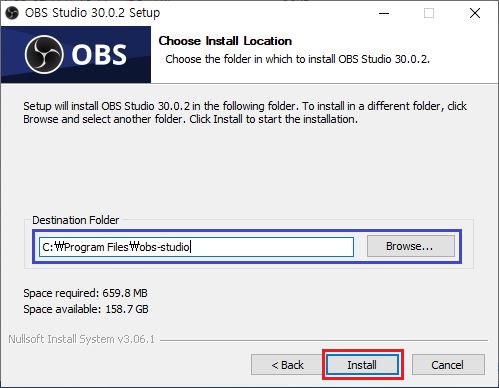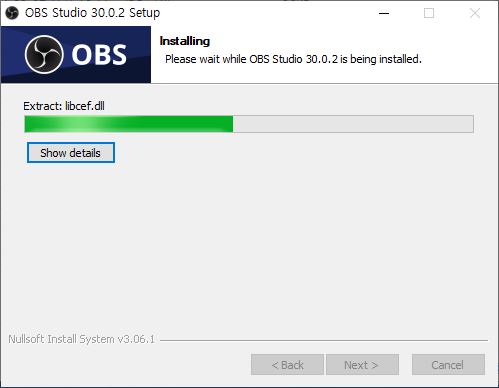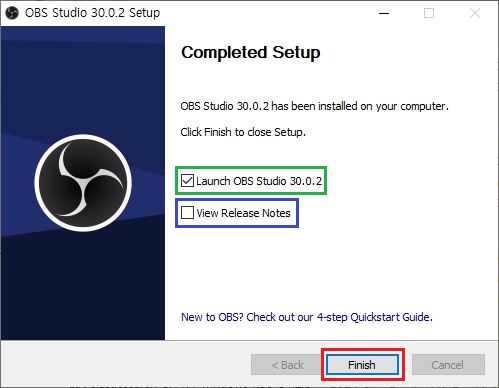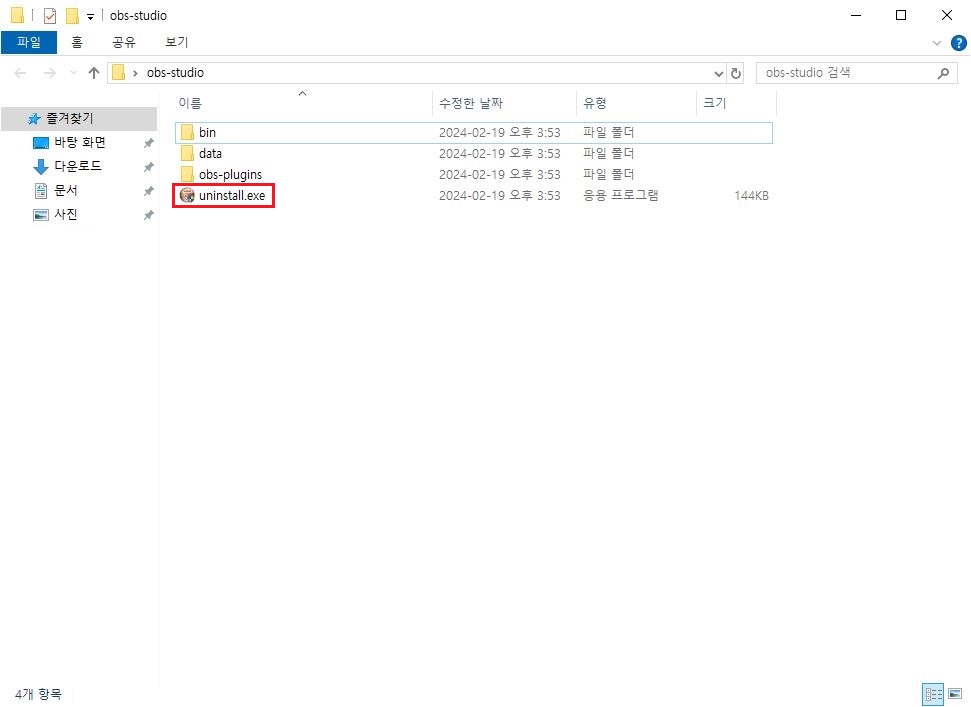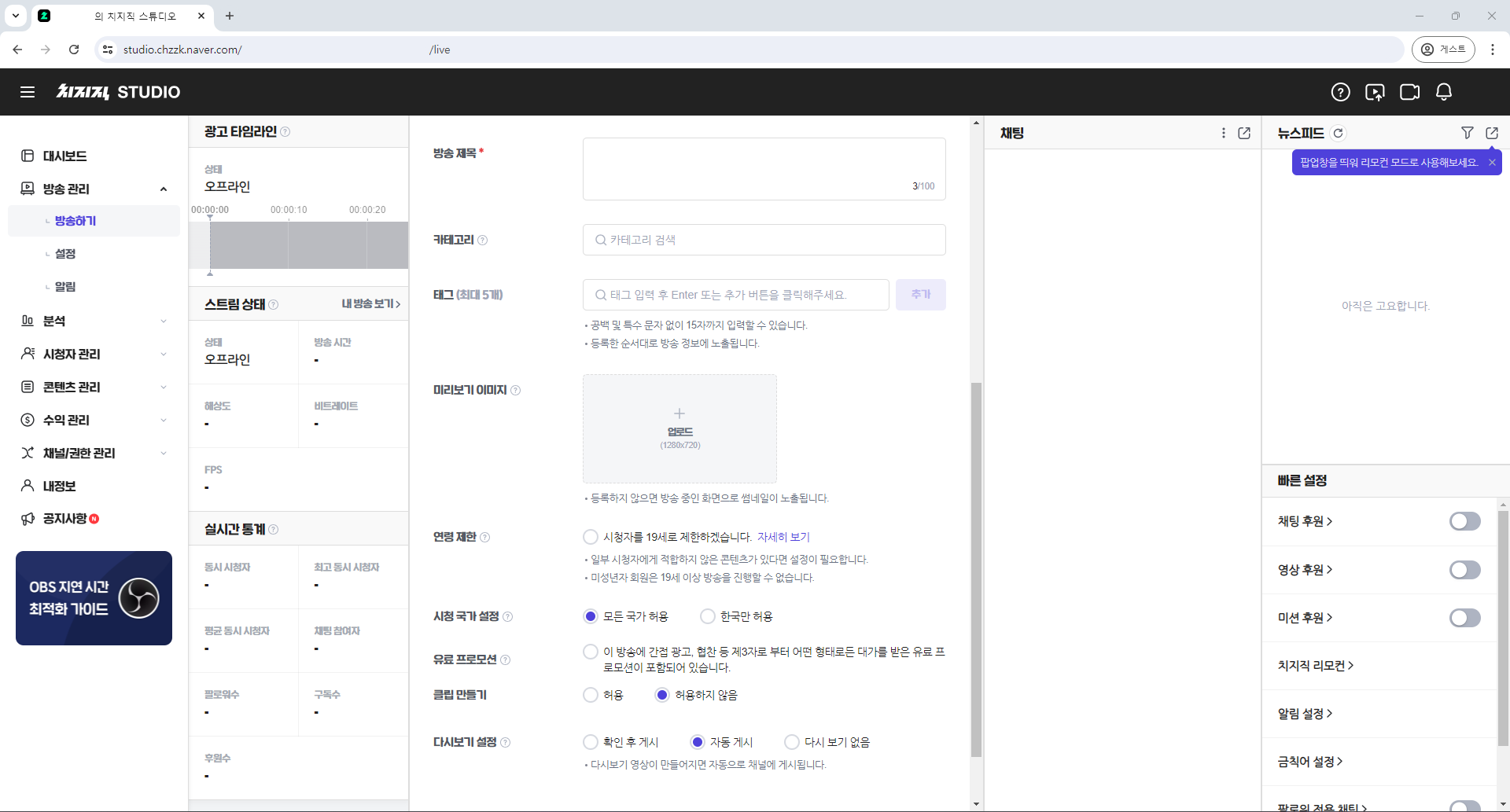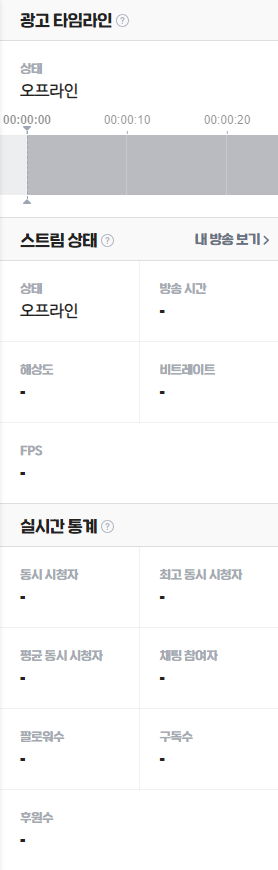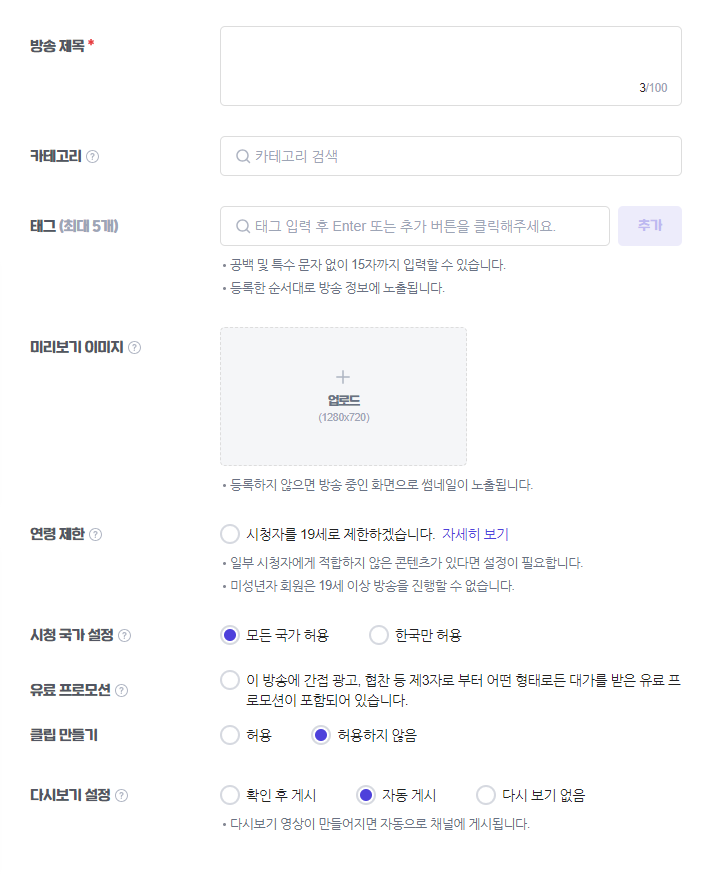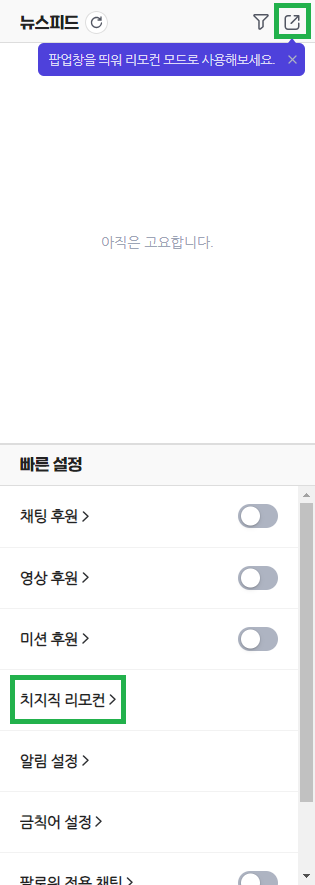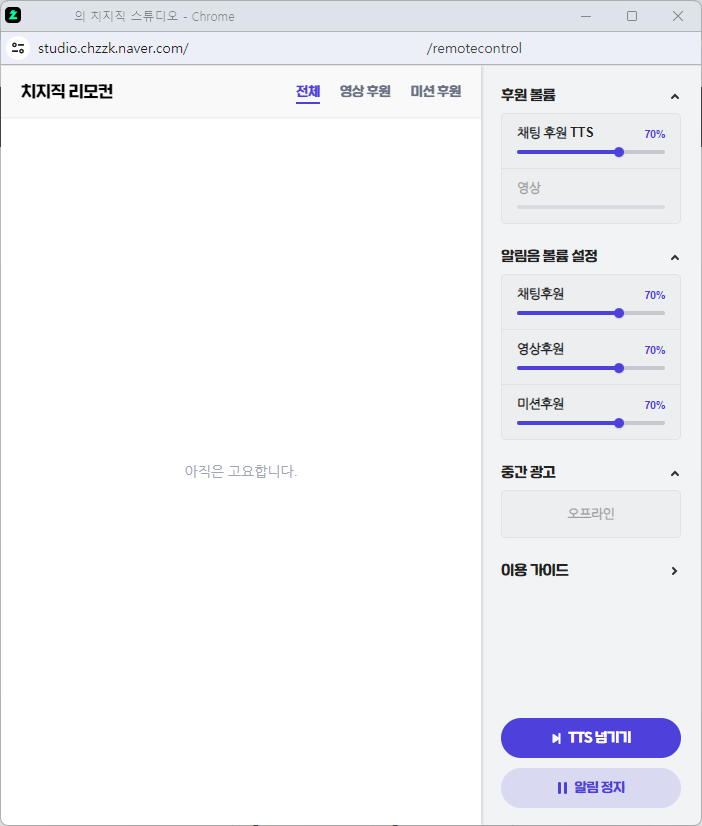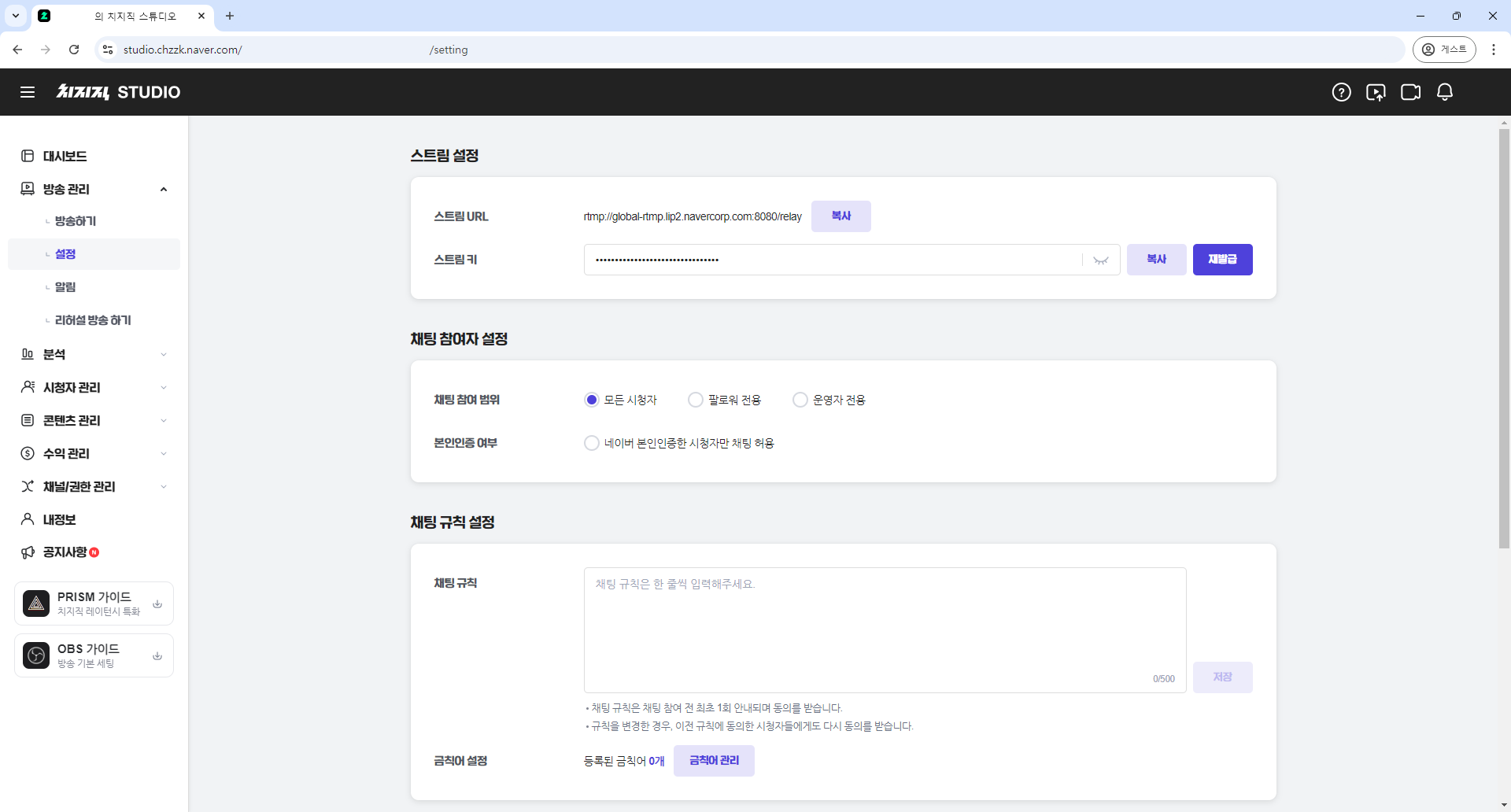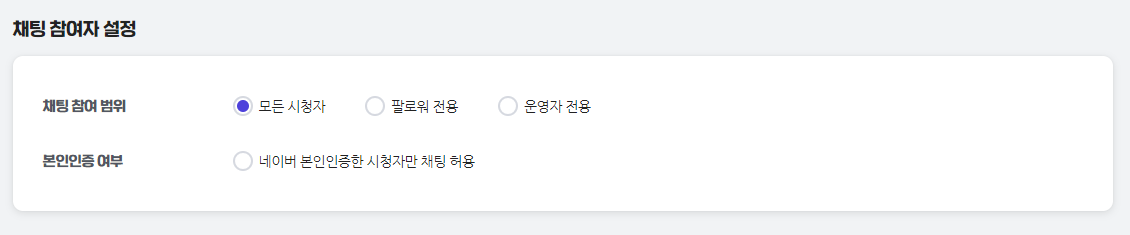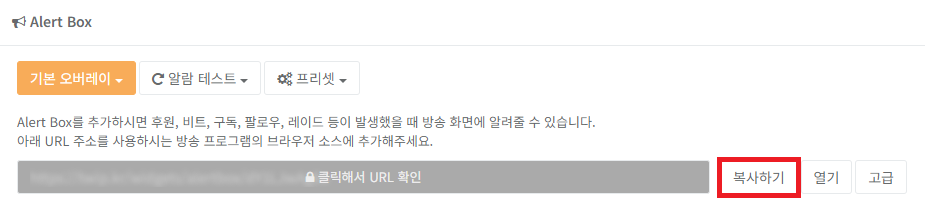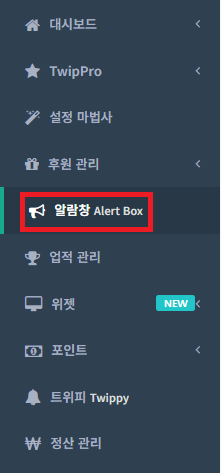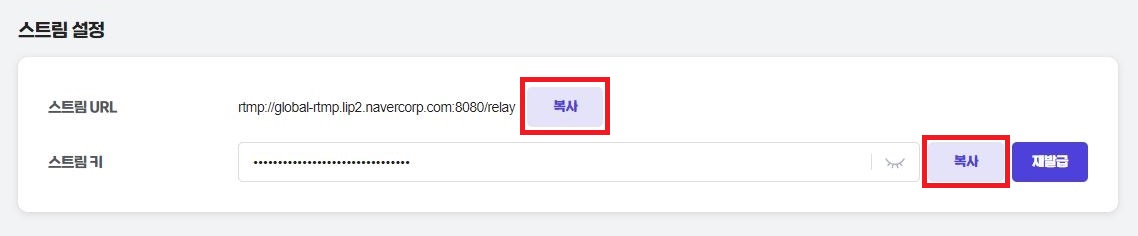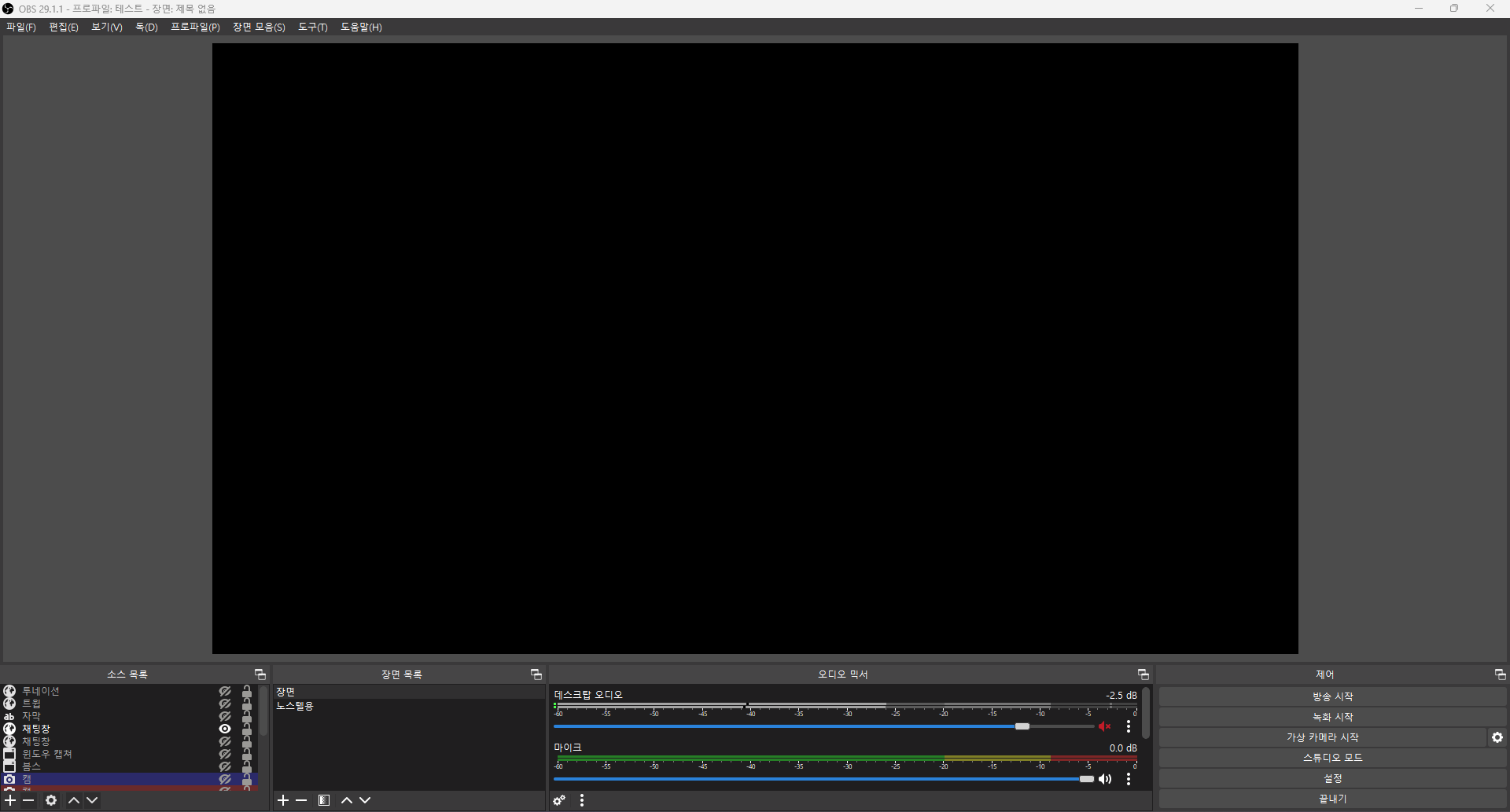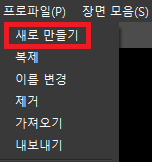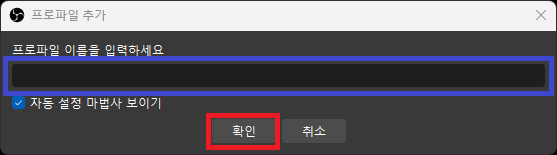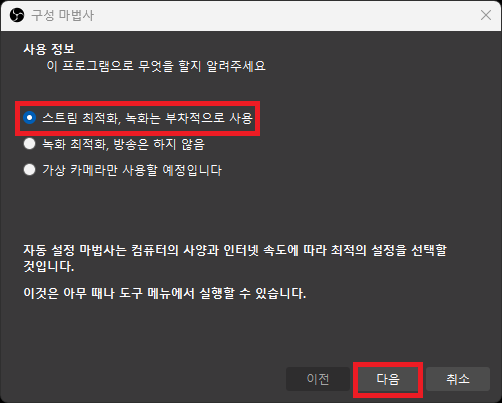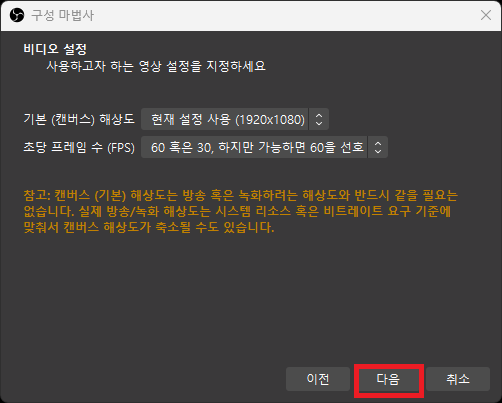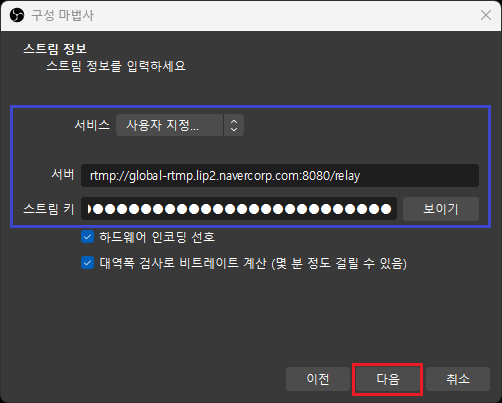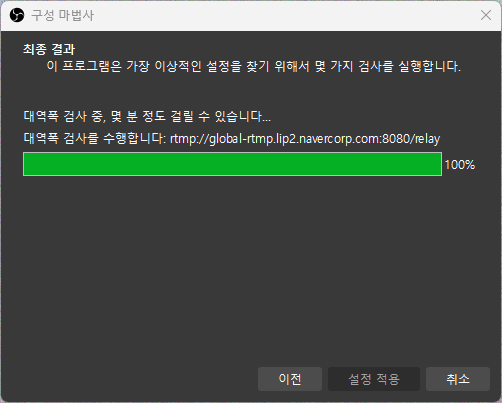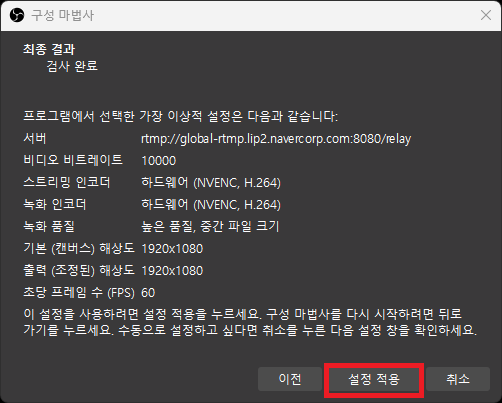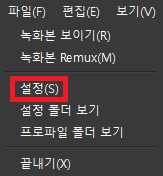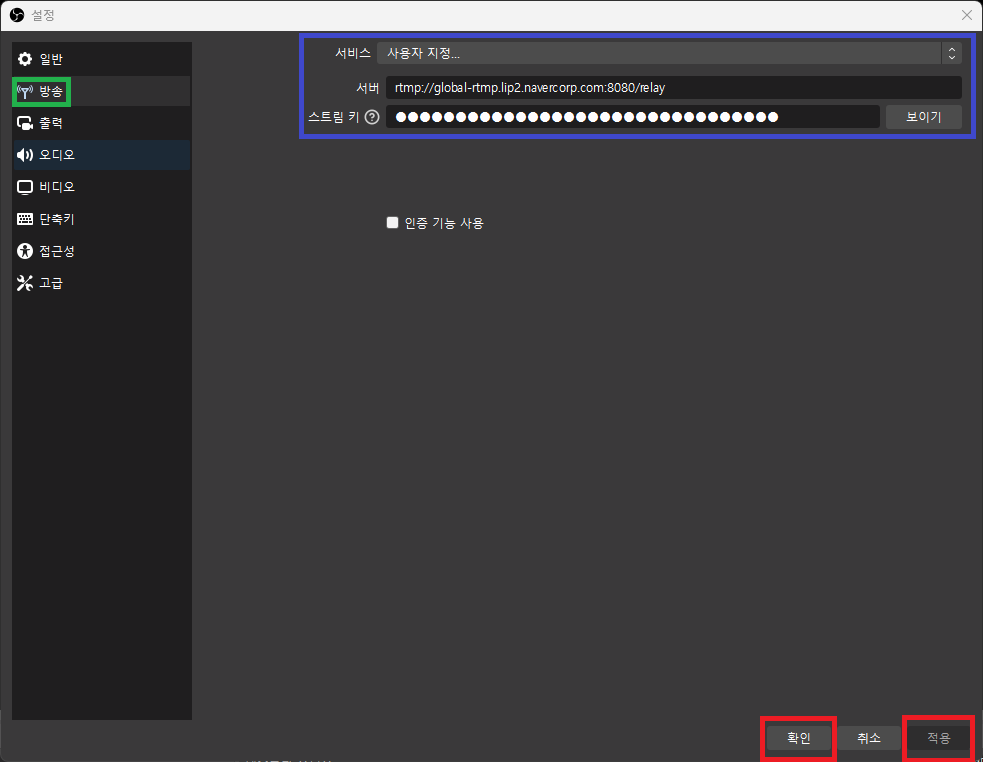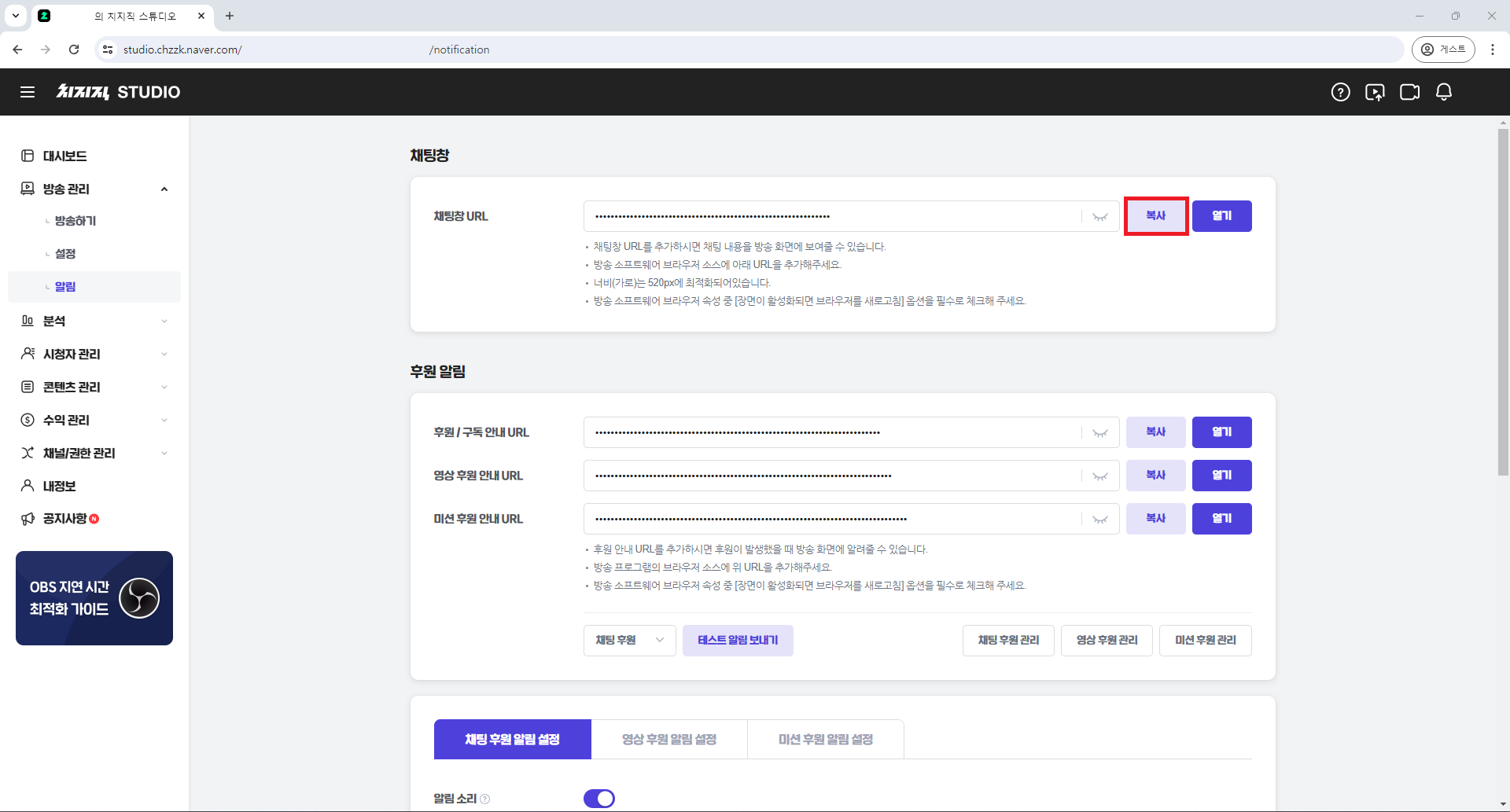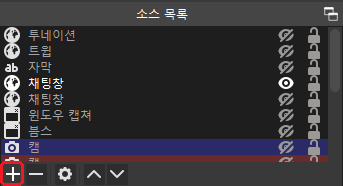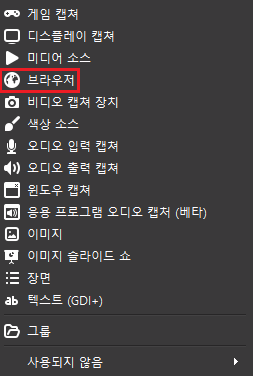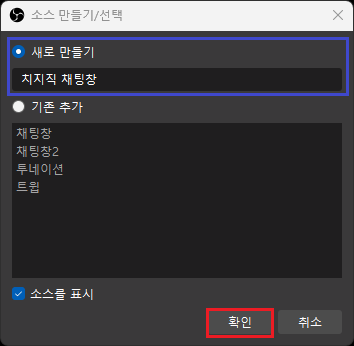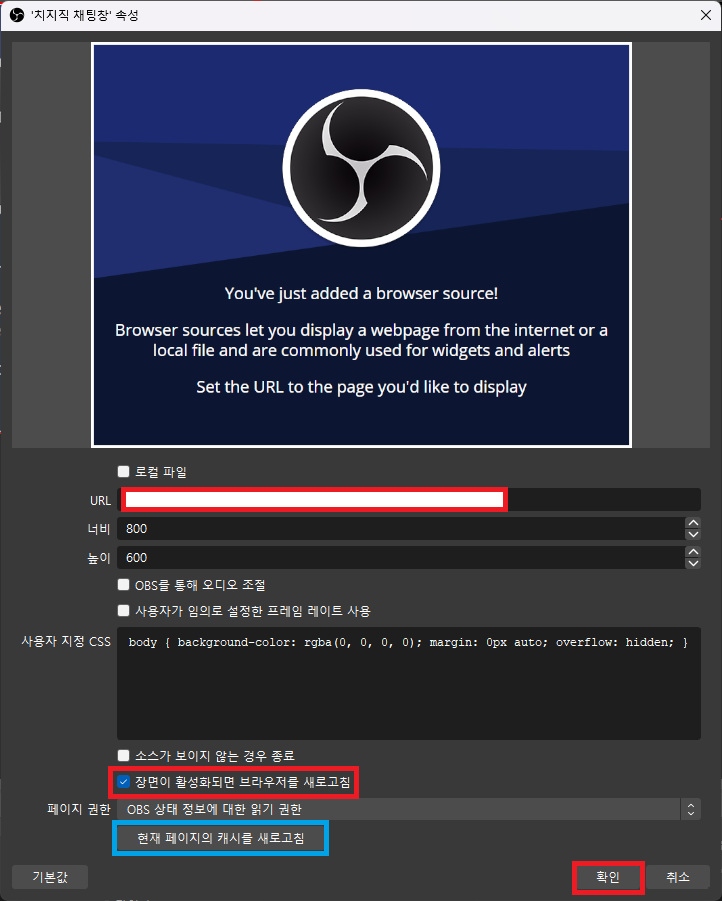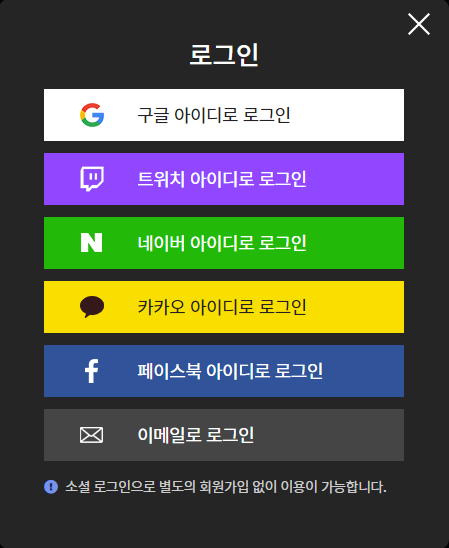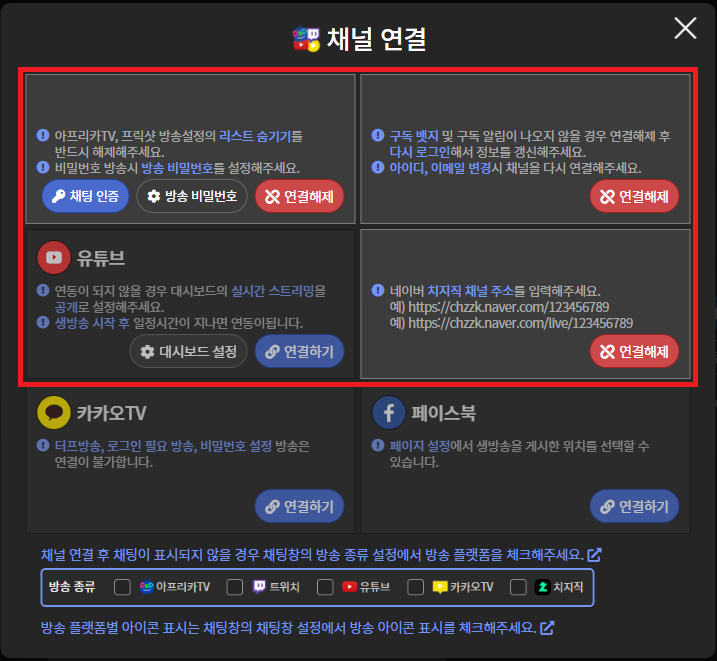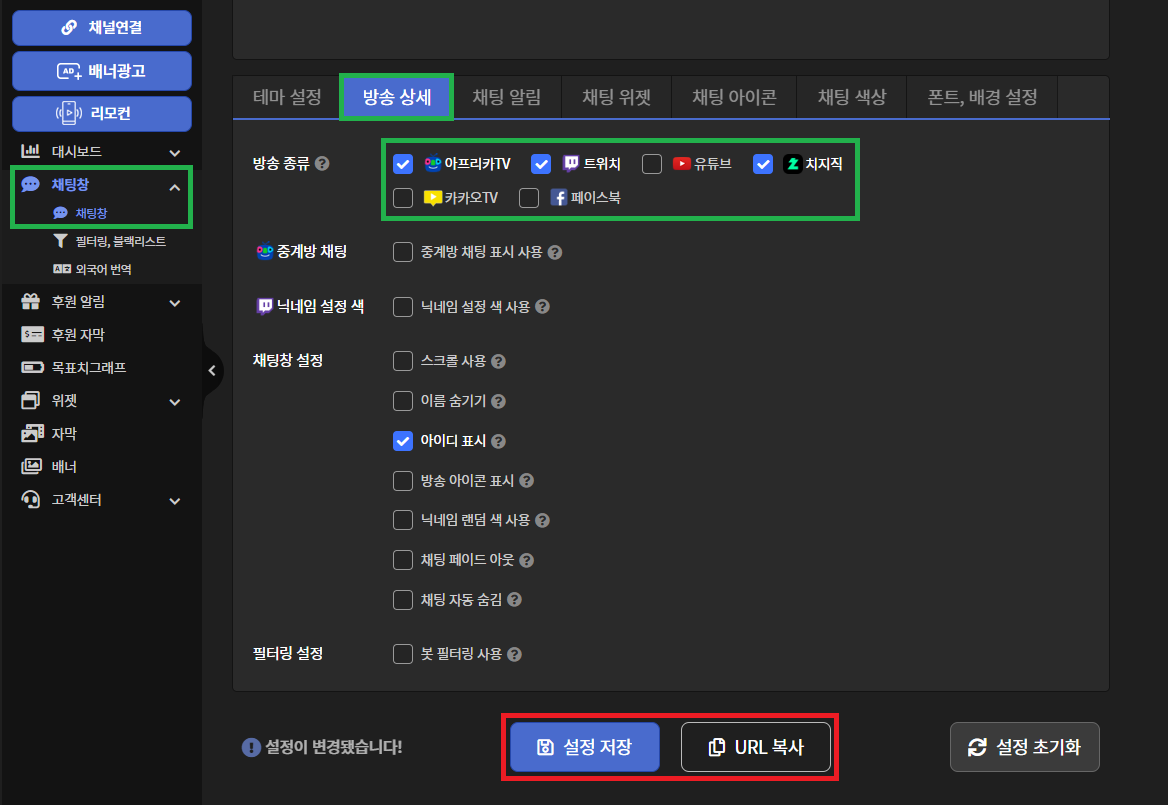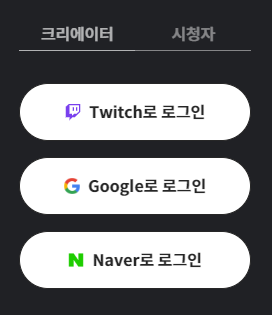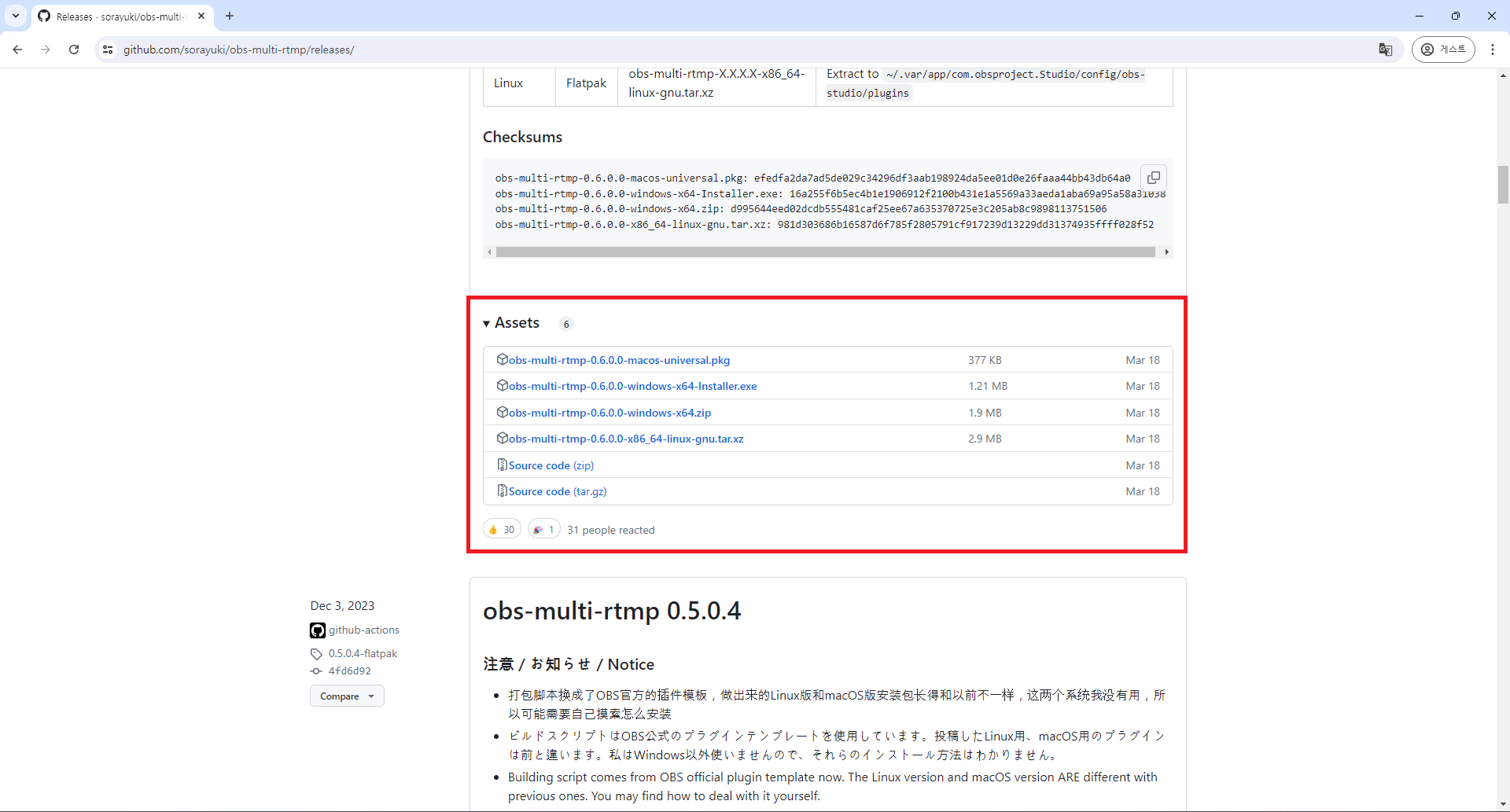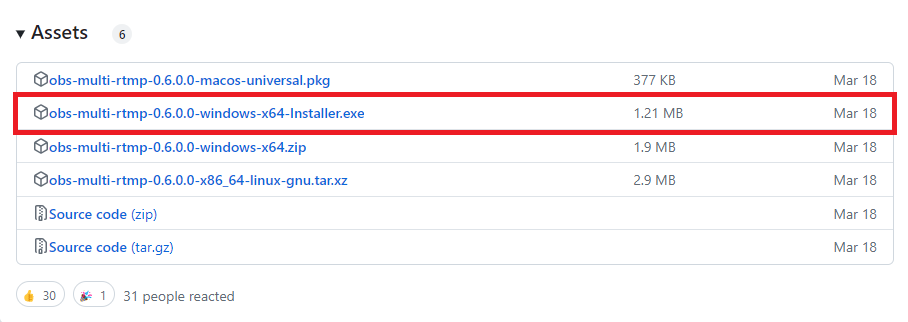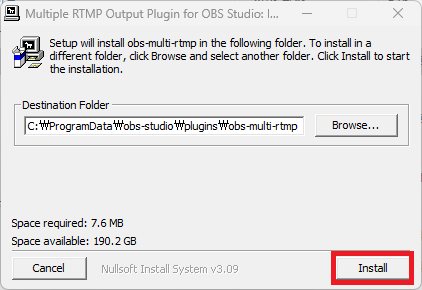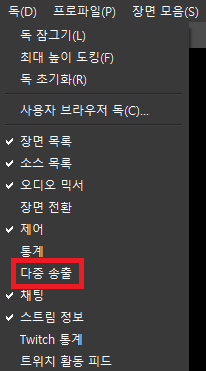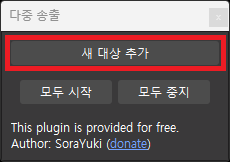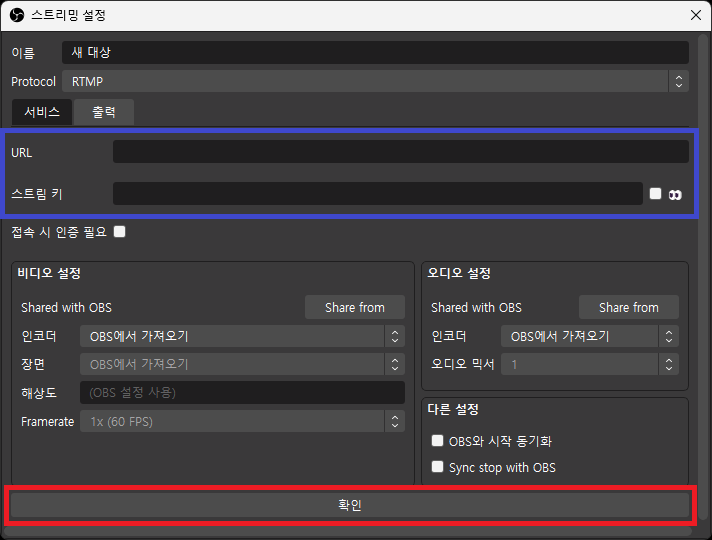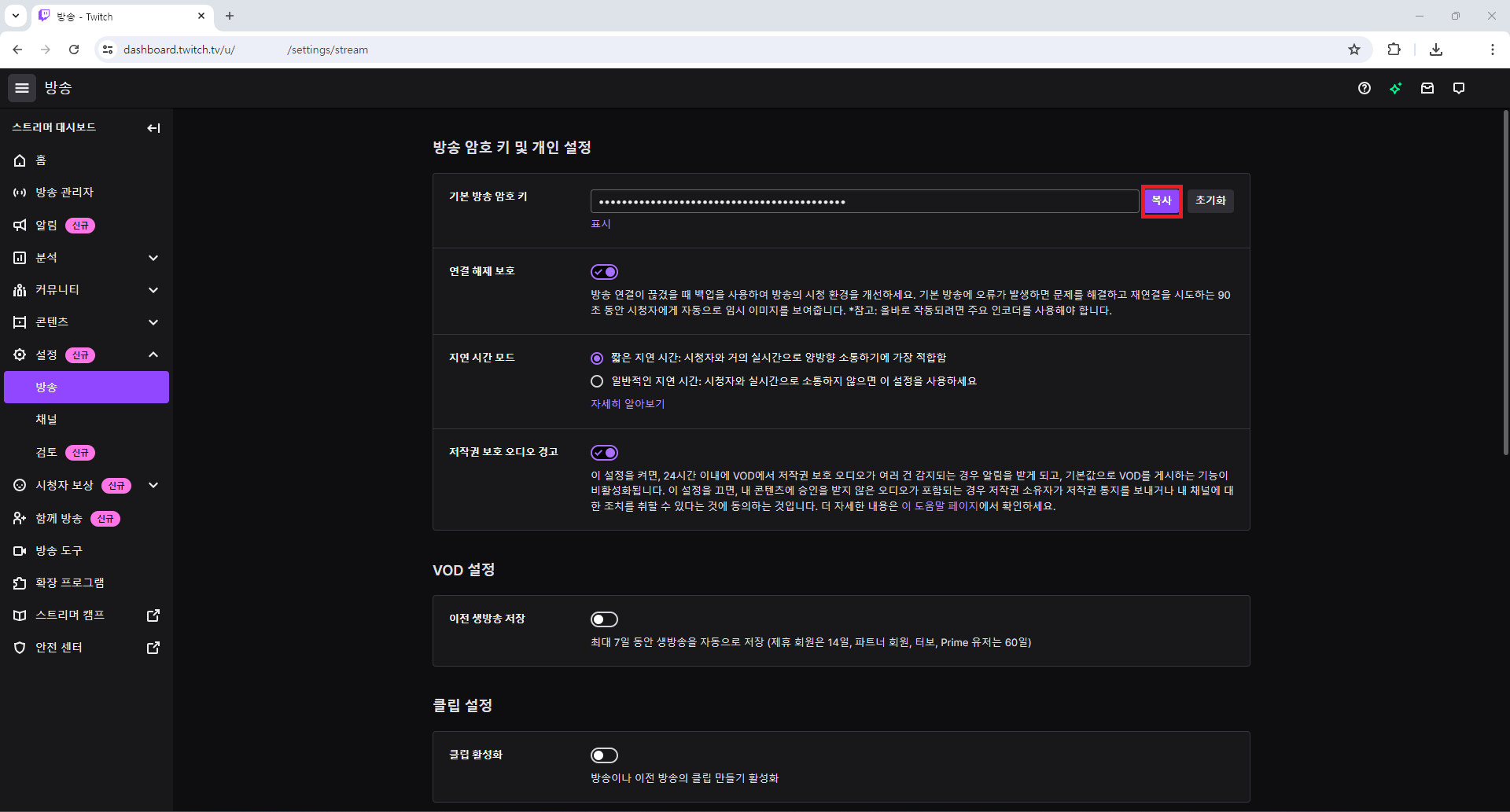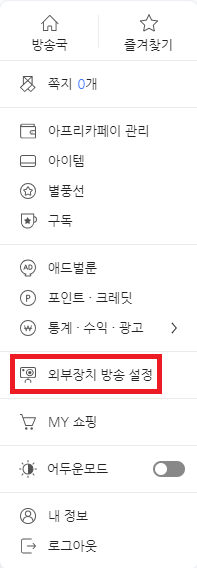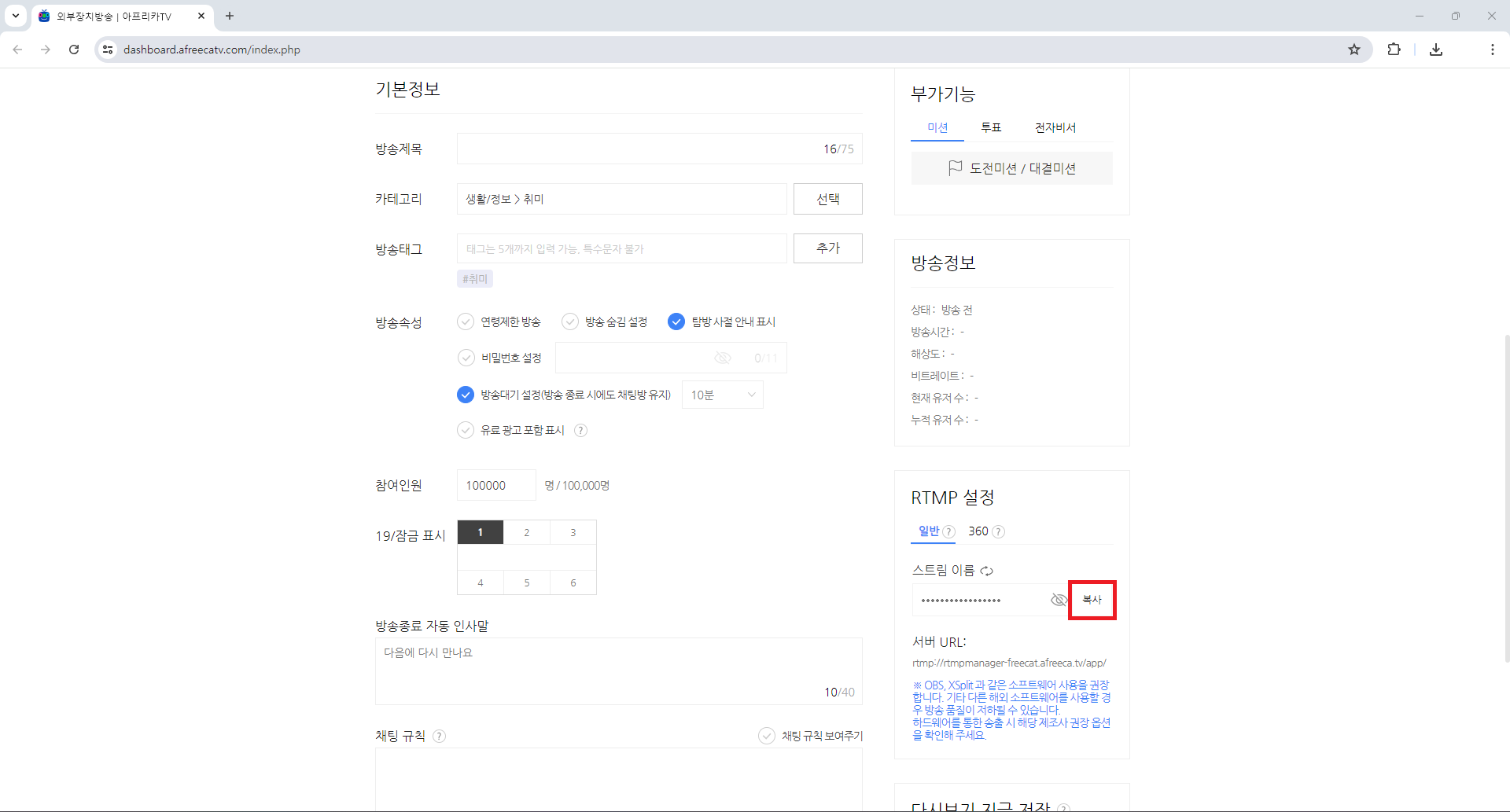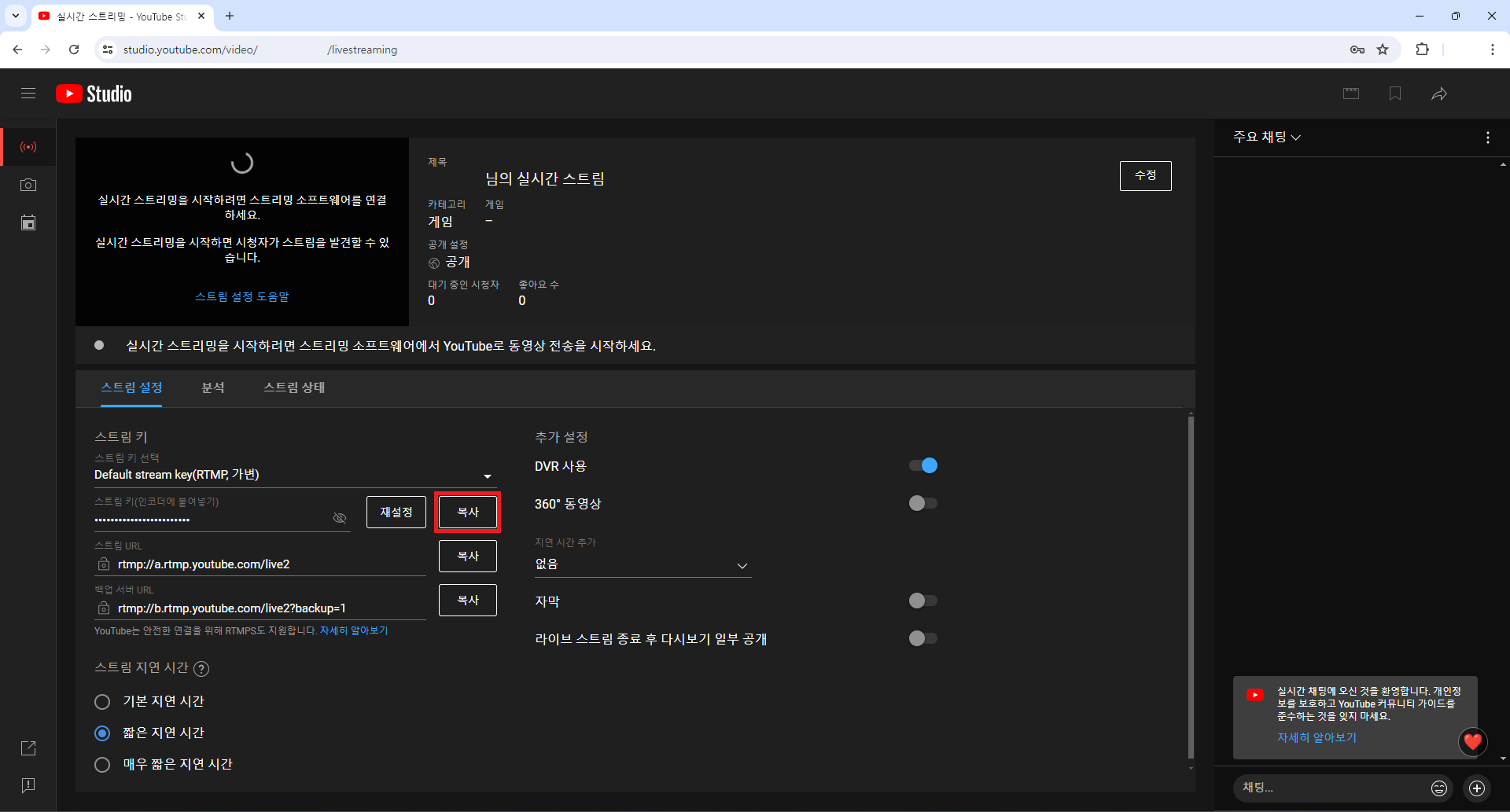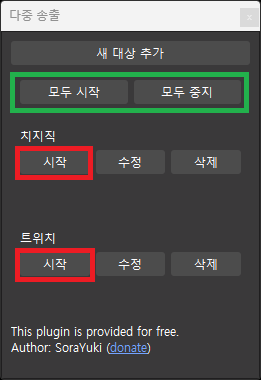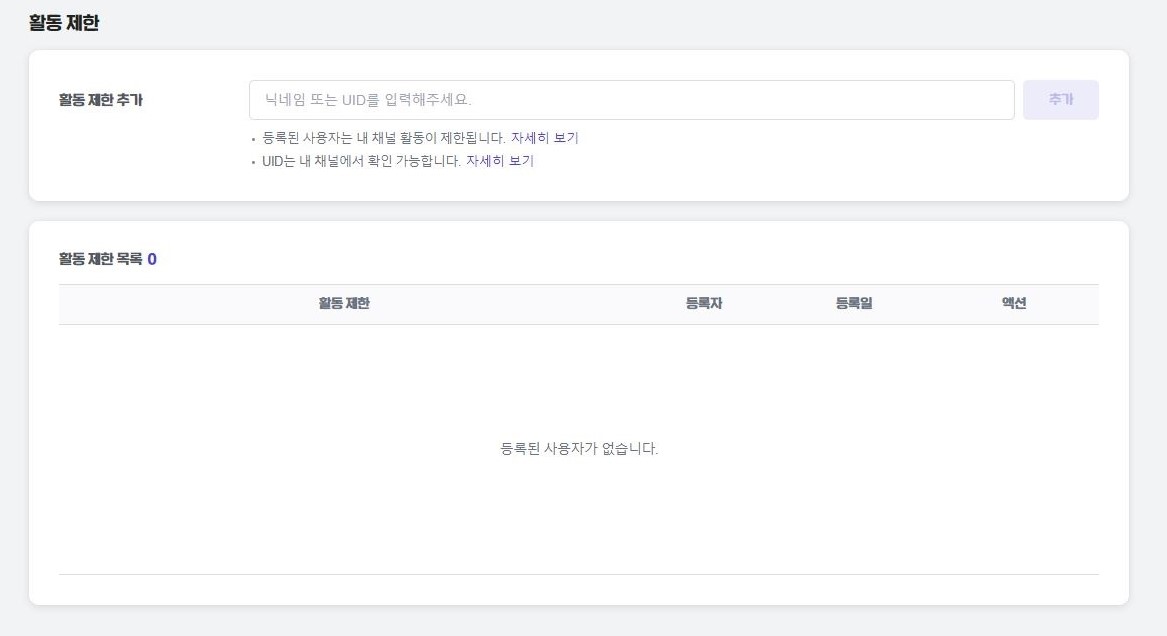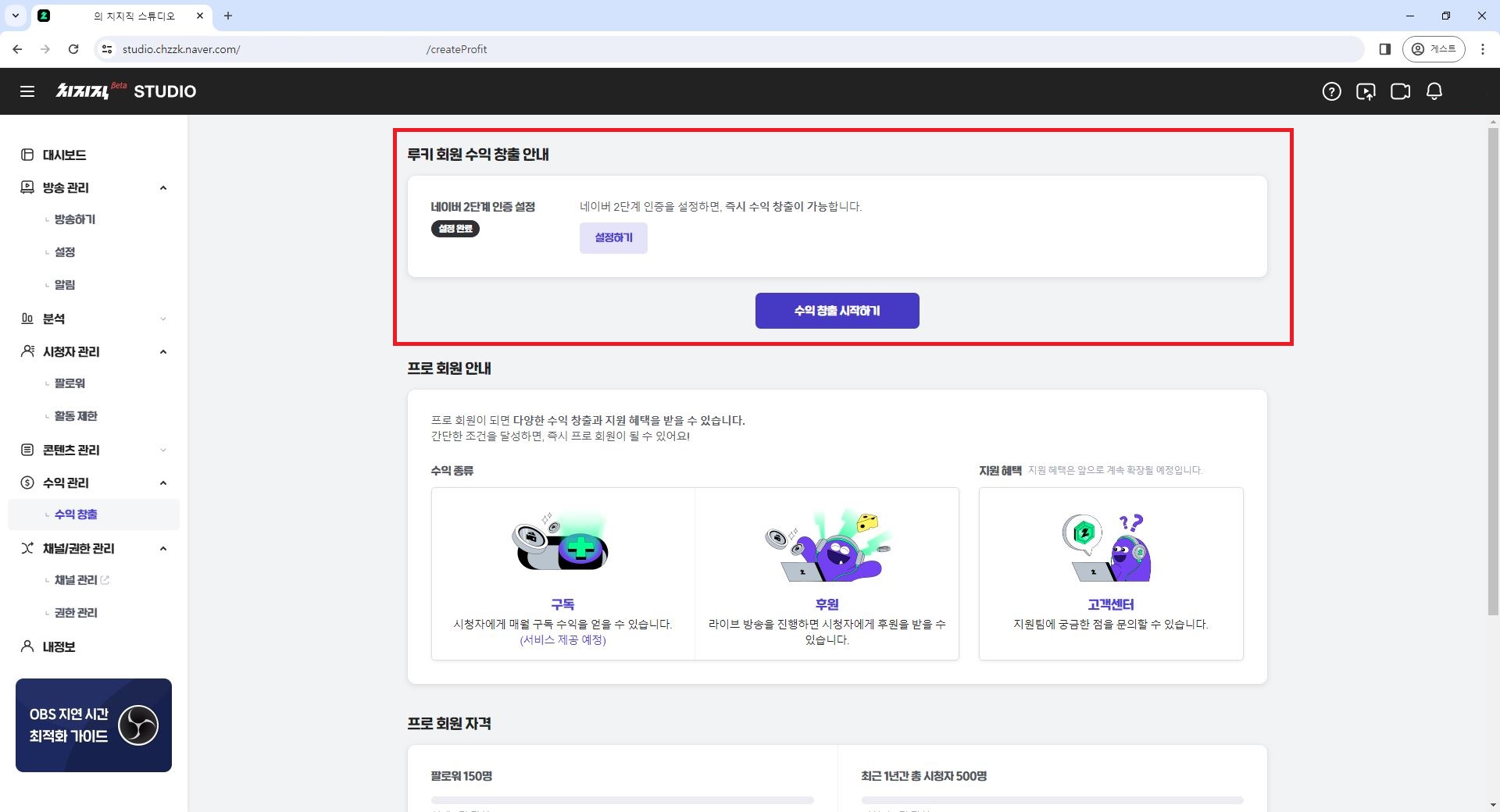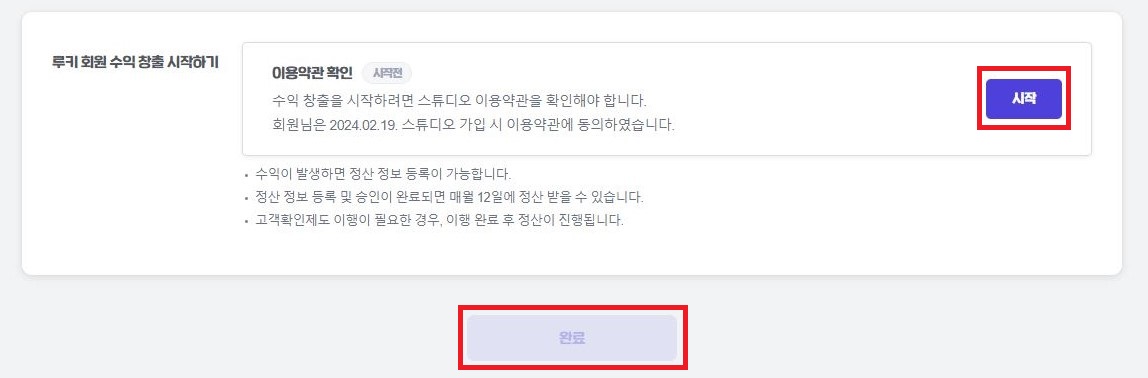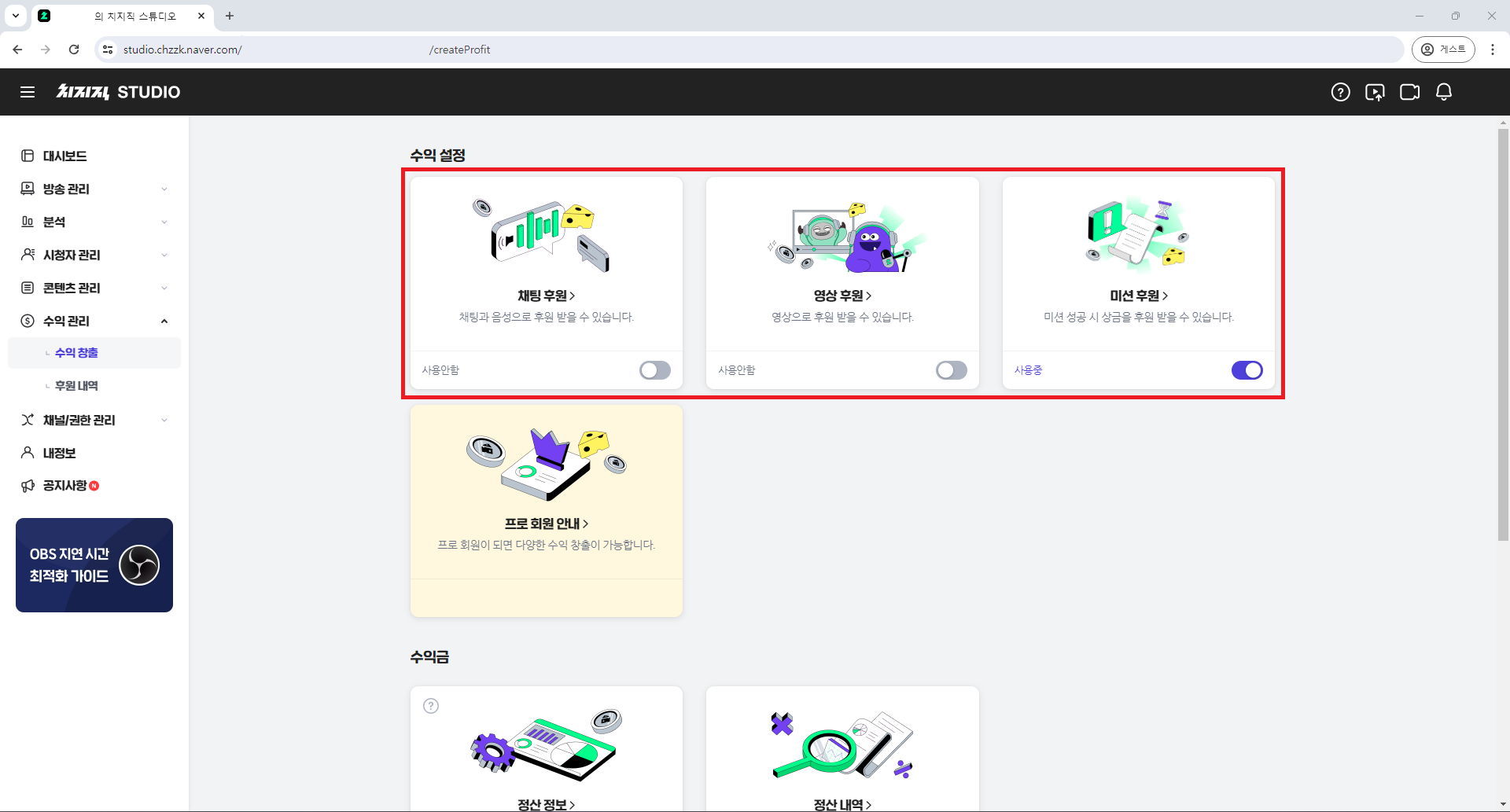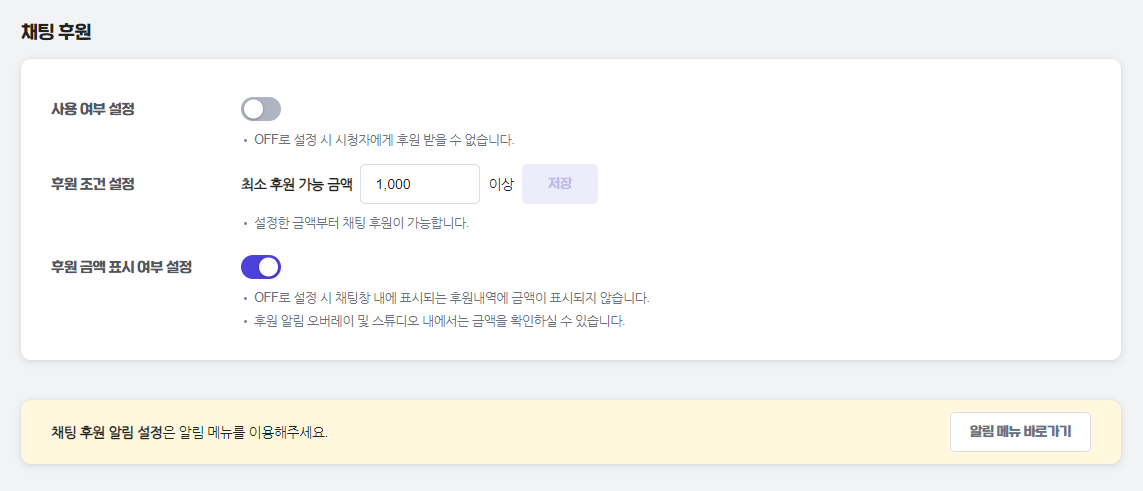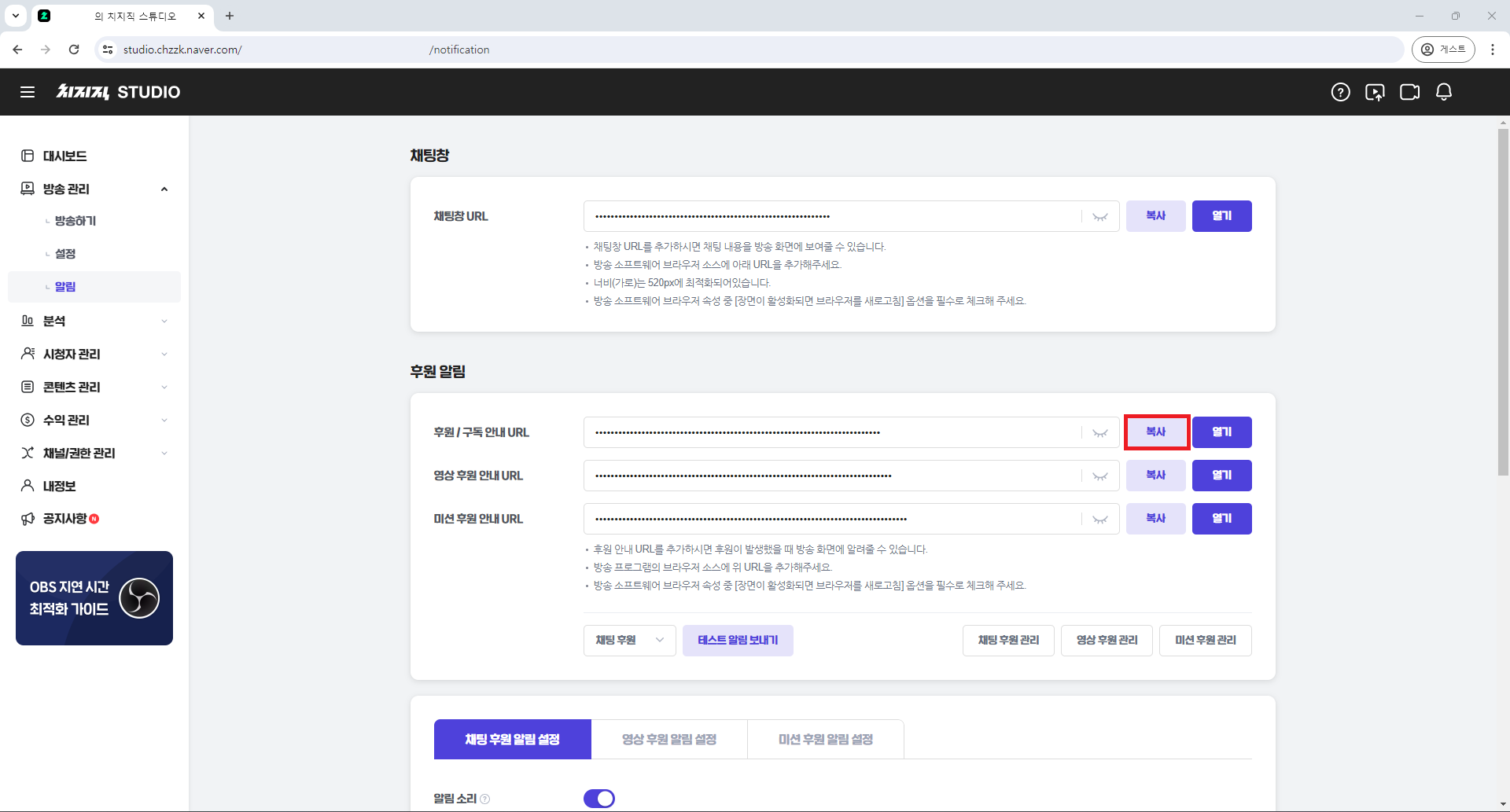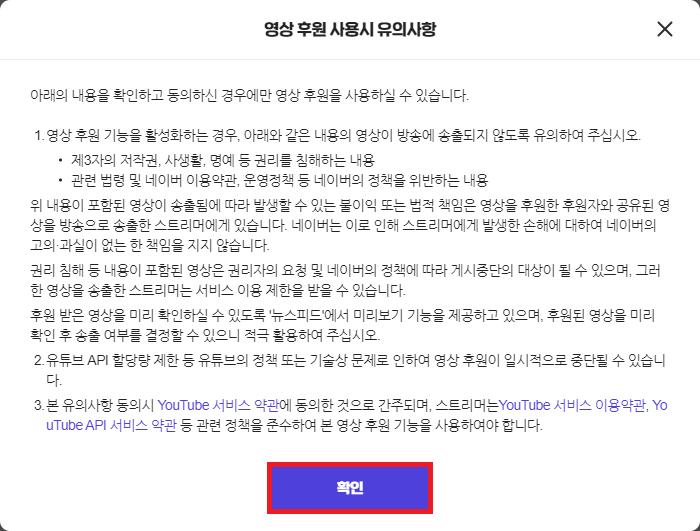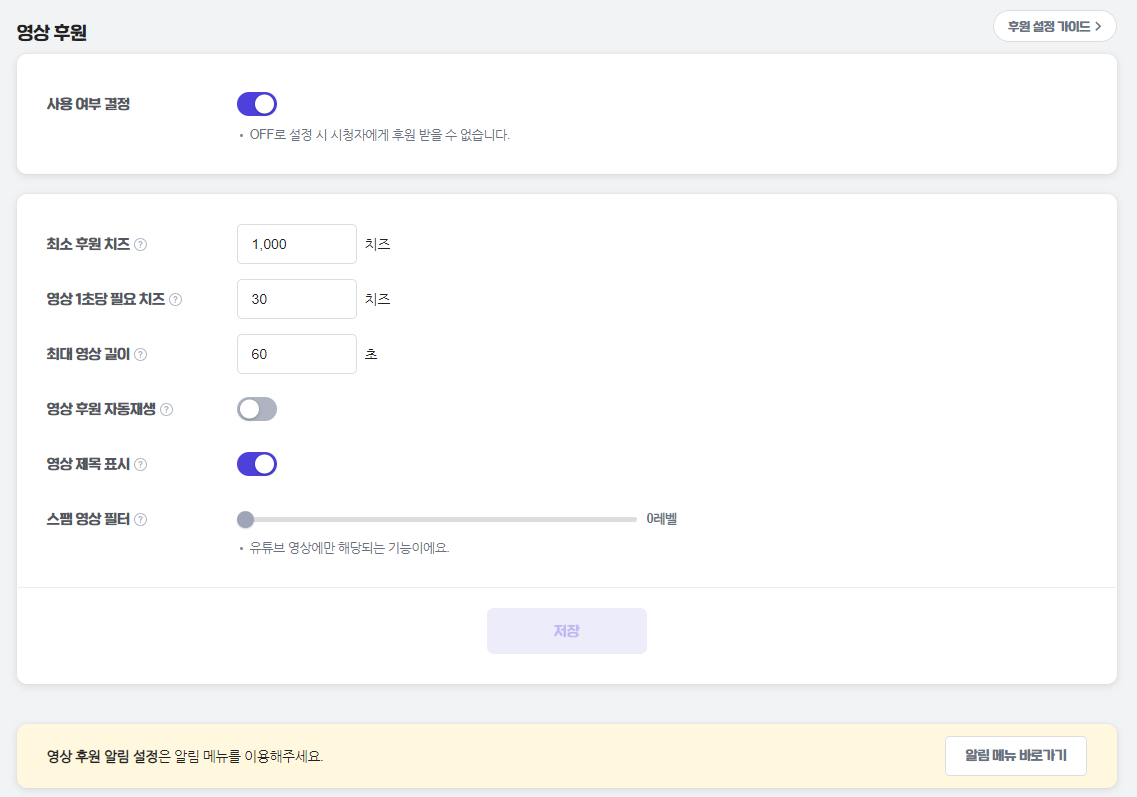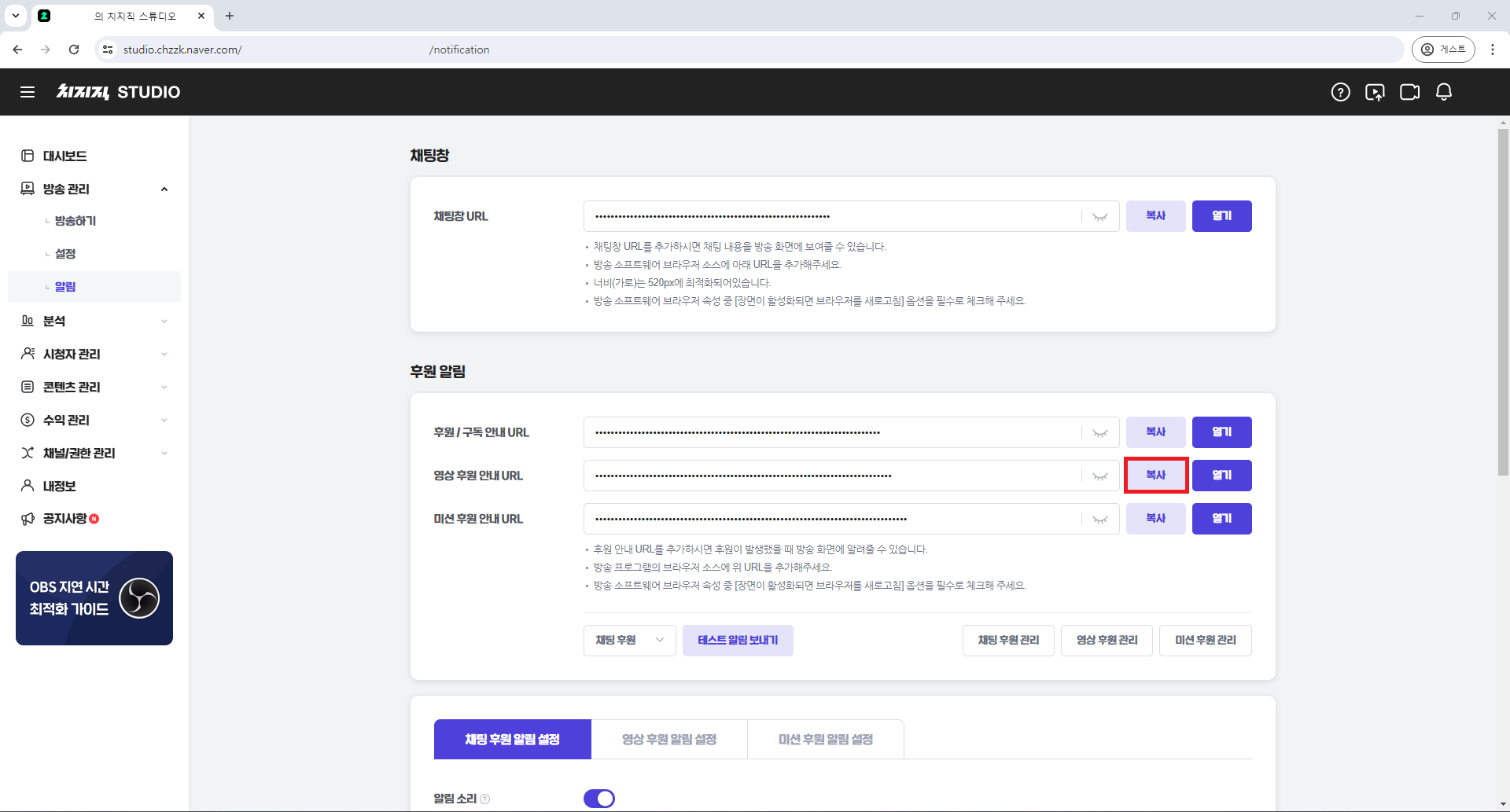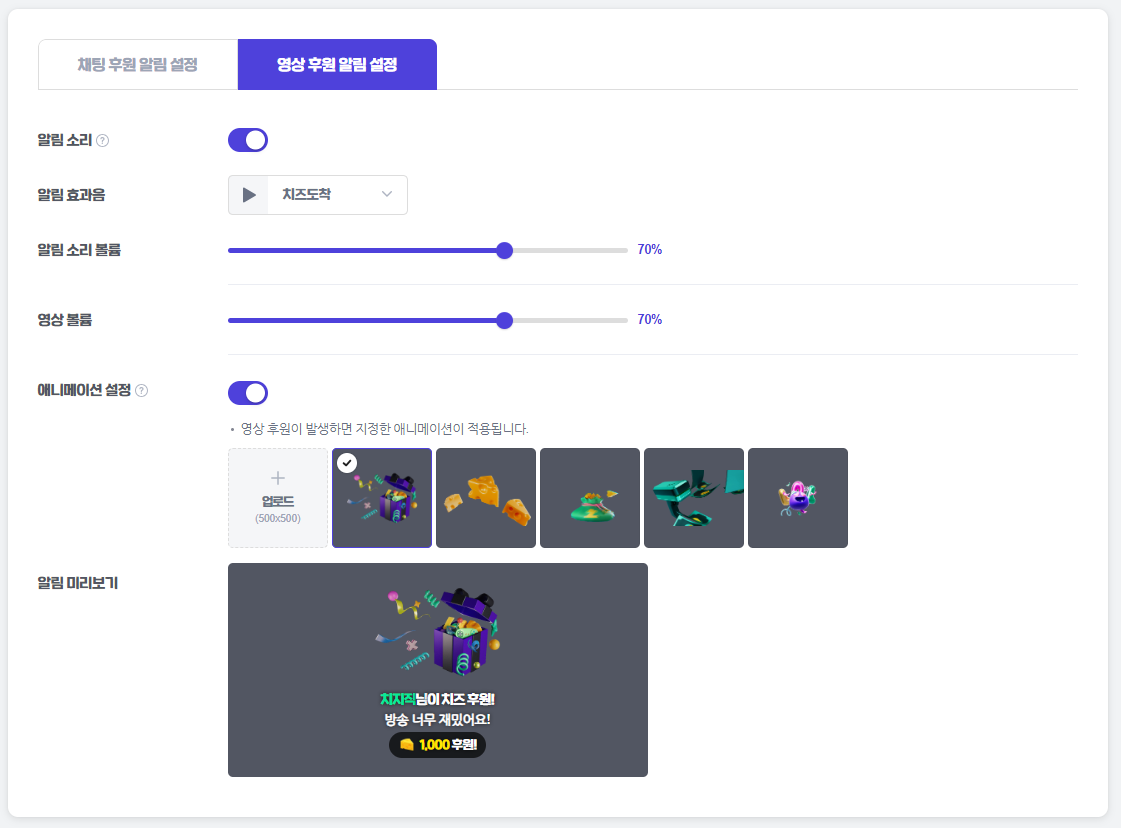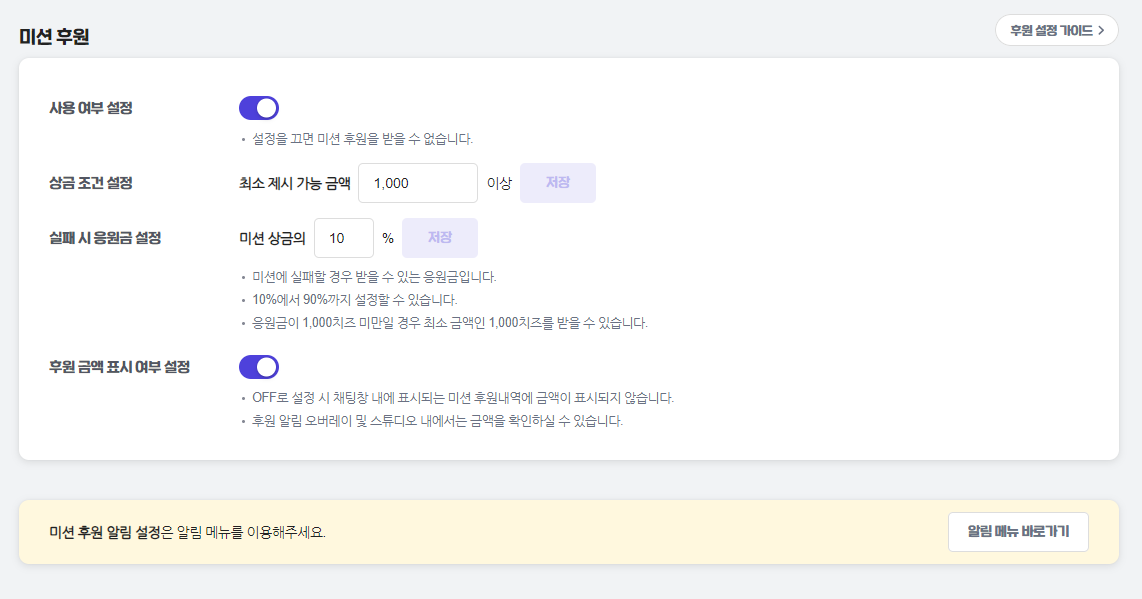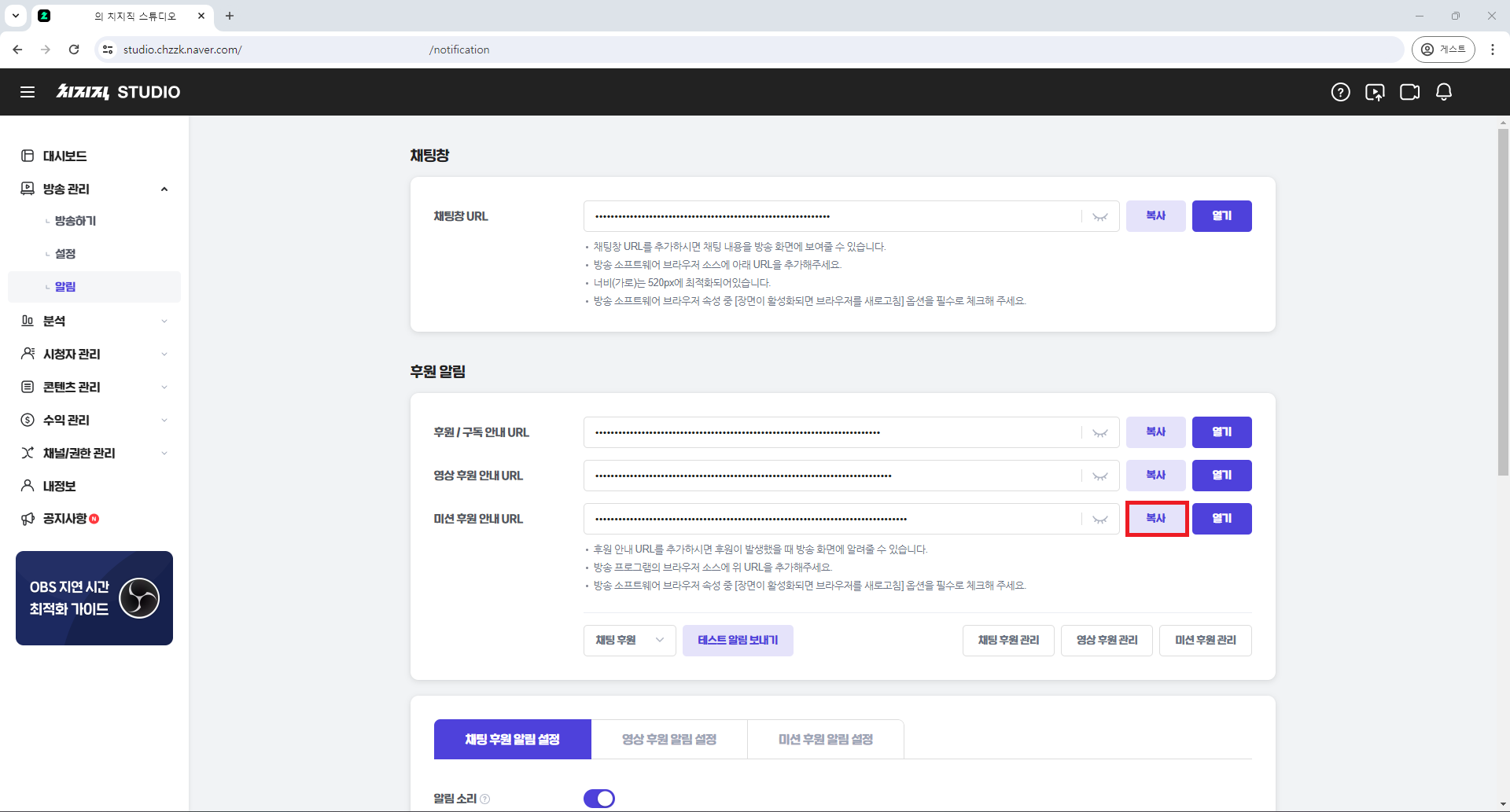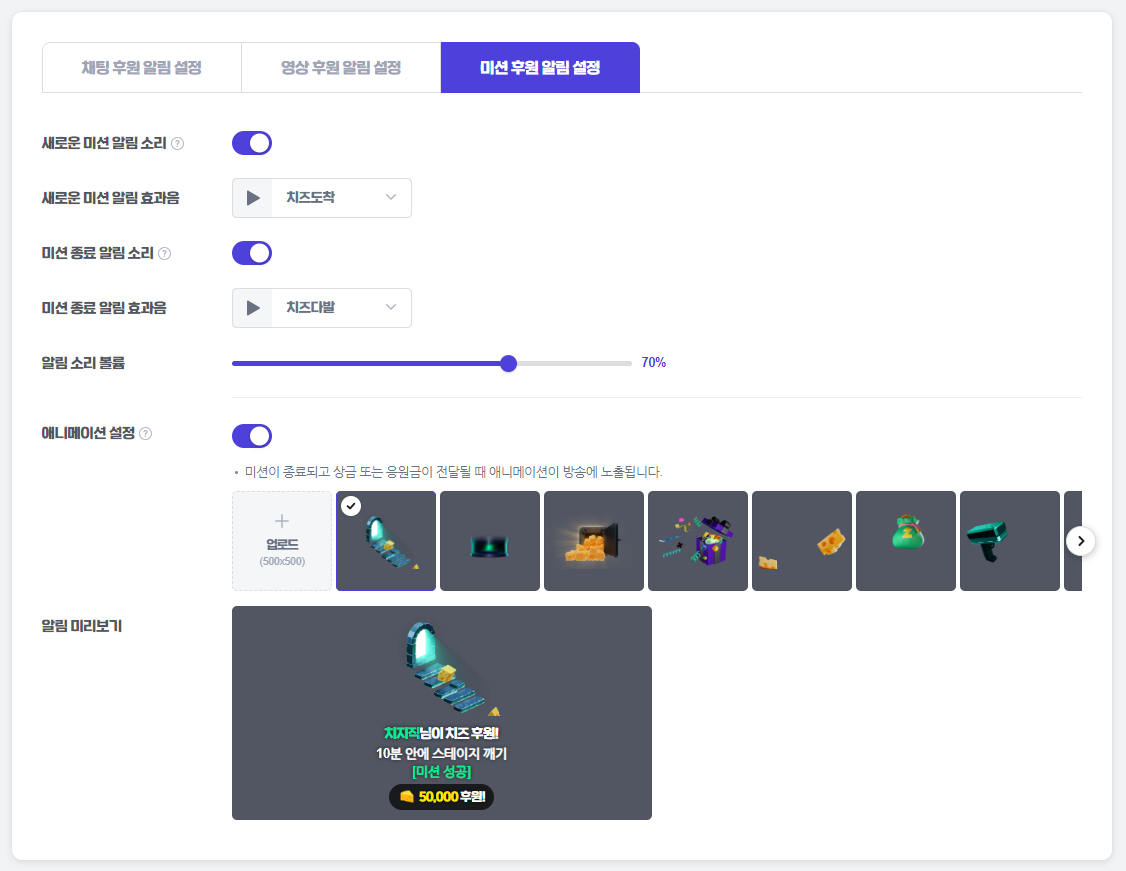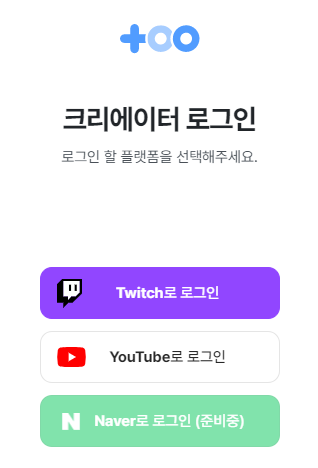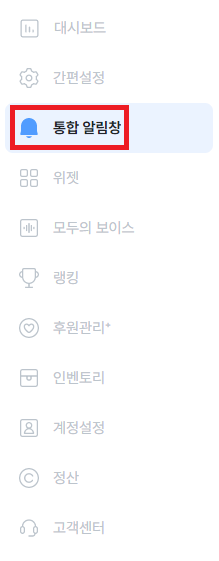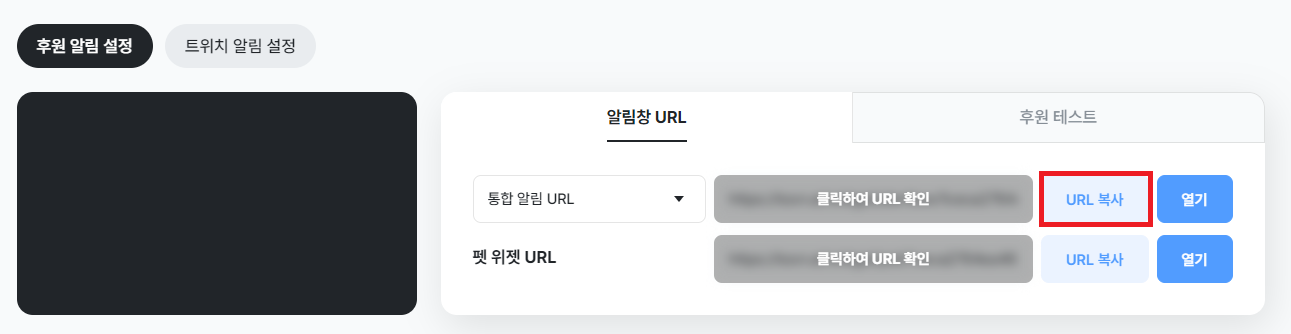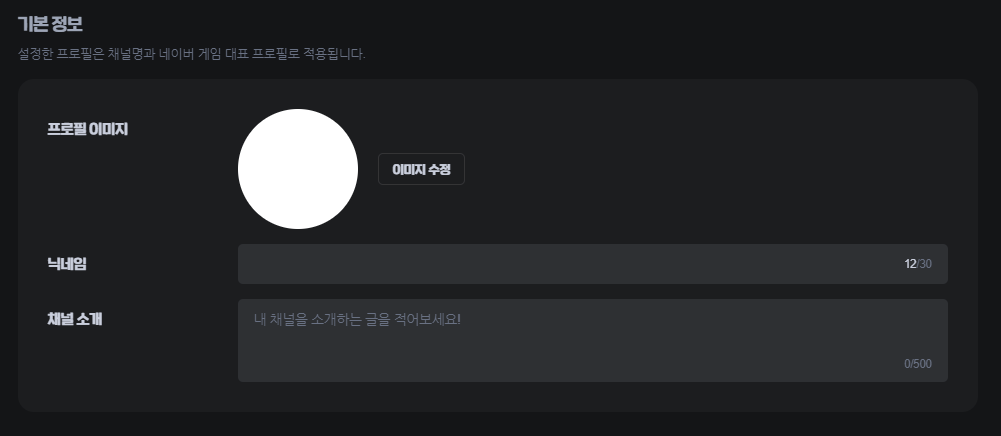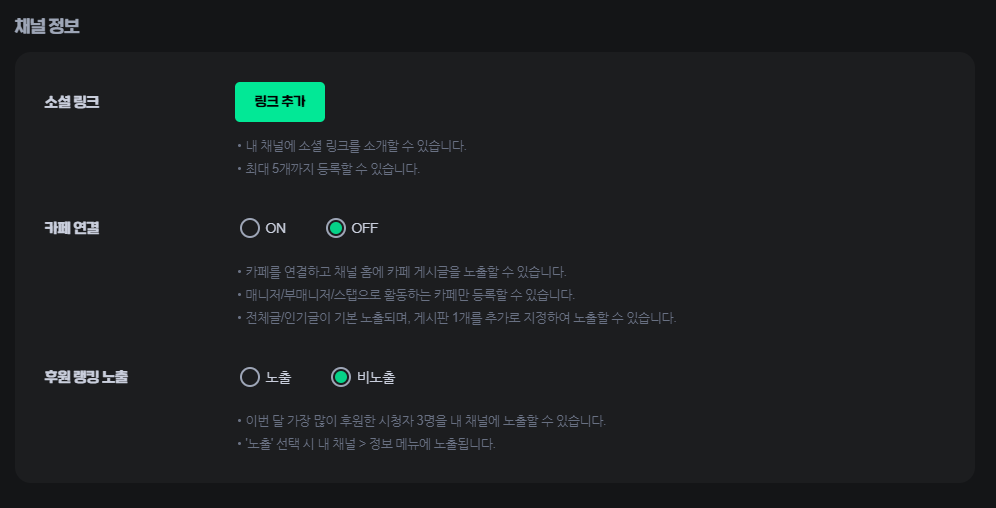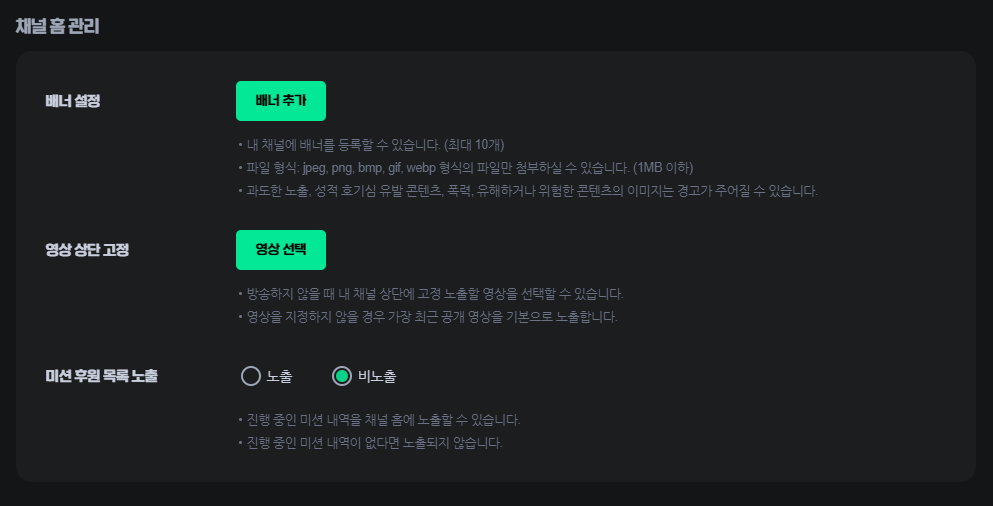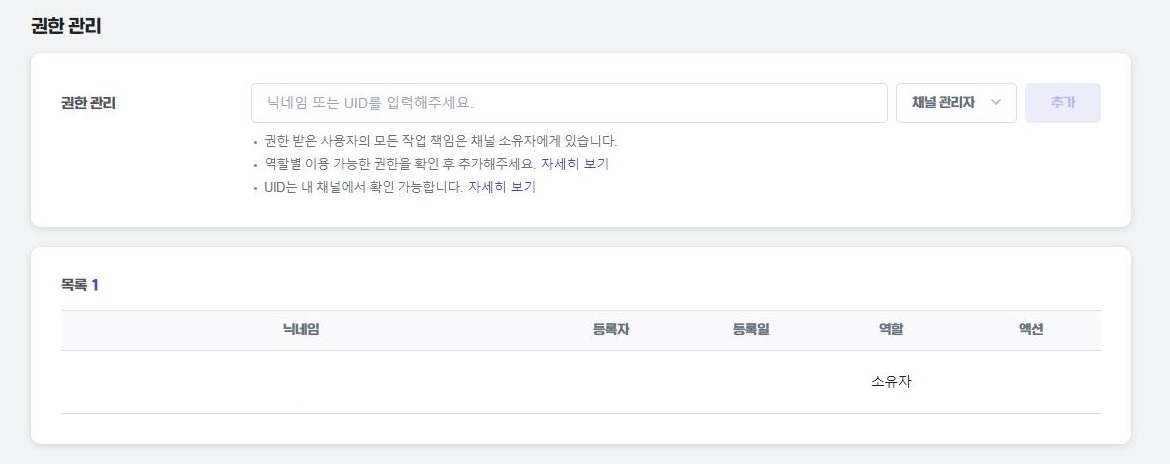치지직 방송 가이드
2024년 2월 19일부터 누구나 치지직에서 방송이 가능하게 되어 세팅 가이드를 만들었습니다.
부족하지만 도움이 되셨으면 좋겠습니다!
1. 스튜디오
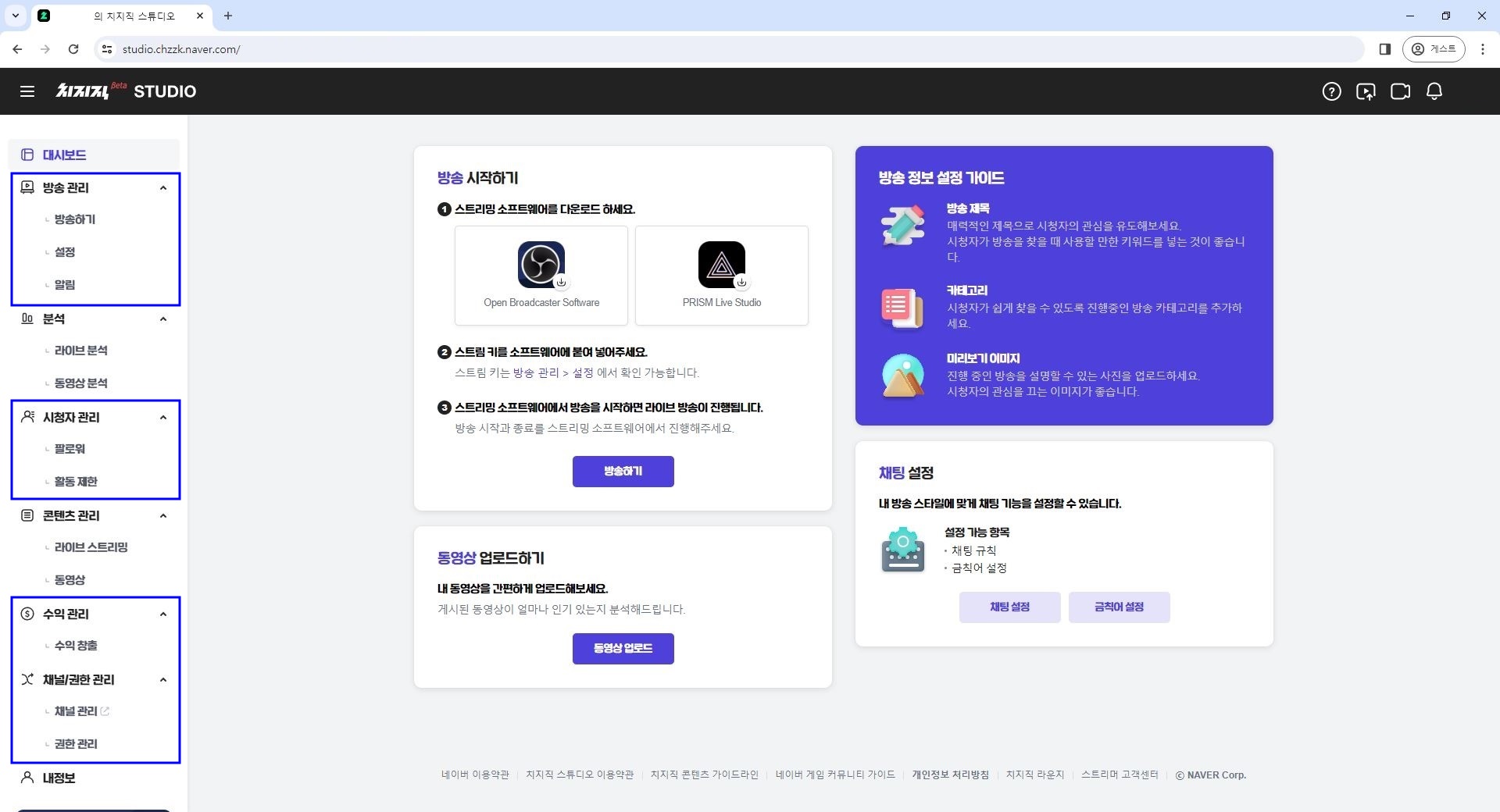
치지직 스튜디오에 입장하시면 다음과 같은 화면이 나타납니다.
푸른색으로 표시된 부분이 이제부터 다루게 될 부분입니다.
1-1. OBS 설치
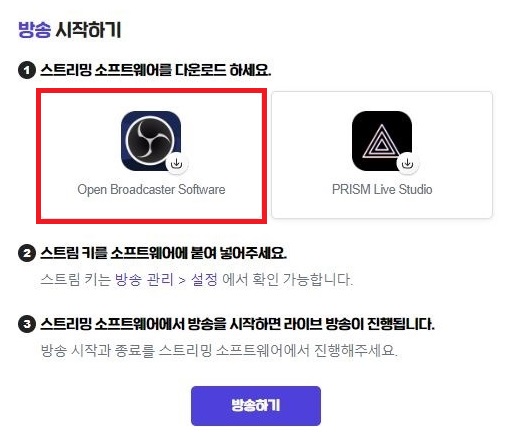
스튜디오 첫 화면에서 빨간색으로 표시된 부분을 클릭해주세요. OBS 설치 페이지로 이동합니다.
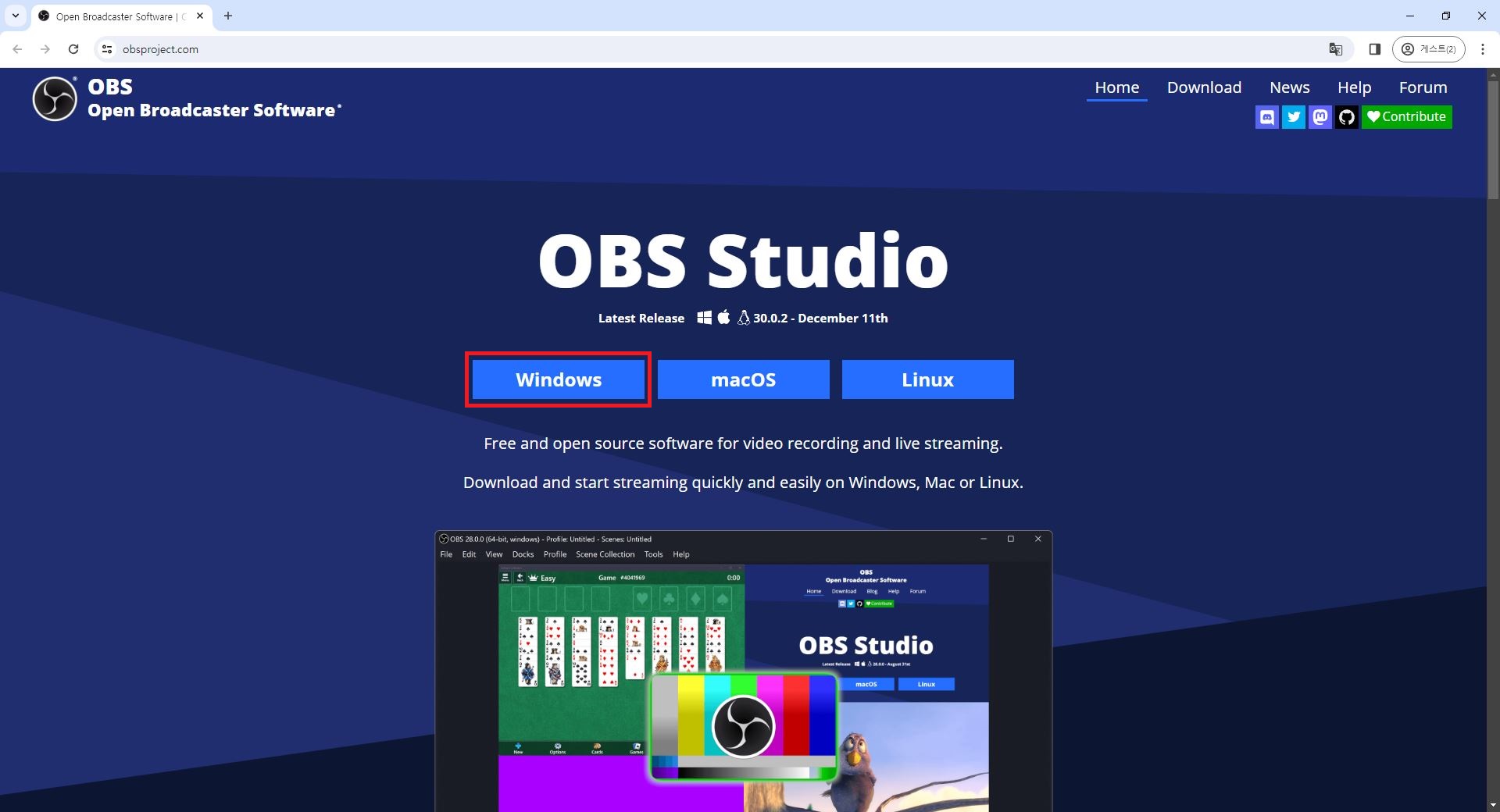
표시된 부분을 클릭해 파일을 다운로드합니다. (리눅스, 맥 사용자는 자신에게 맞는 버전을 다운받아 주세요.)
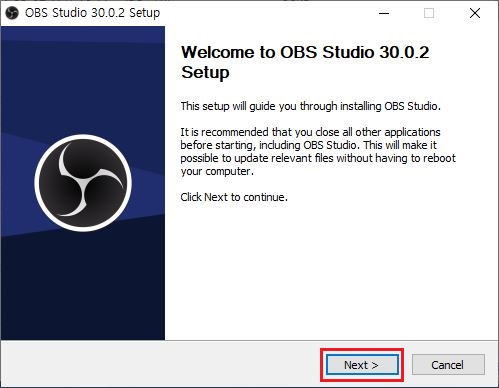
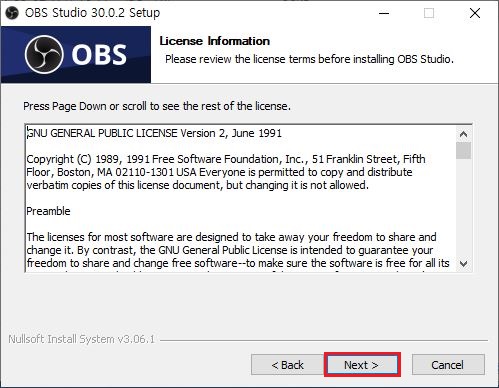
다운로드한 파일을 실행해 다음과 같은 창을 띄운 후 설치를 진행합니다.
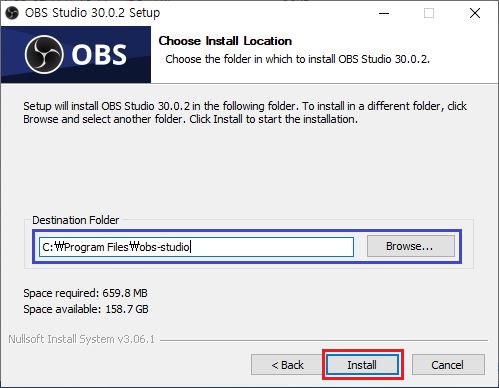
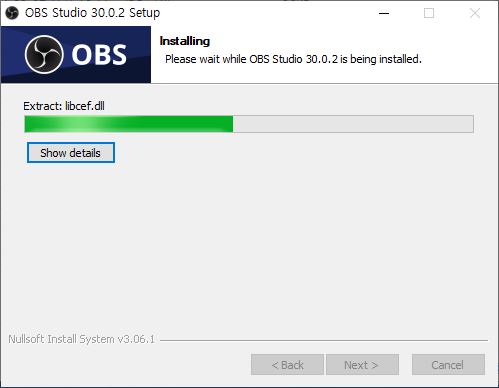
OBS를 설치할 경로를 정한 뒤(파란색 부분), 계속 진행합니다.
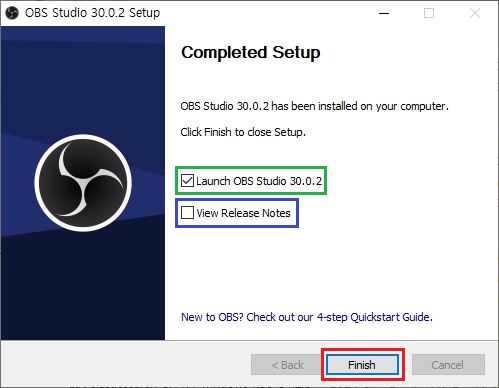
완료 버튼을 눌러 설치를 마무리합니다.
녹색 부분을 체크하면 OBS를 바로 실행하고, 파란색 부분은 패치 노트를 보여줍니다.
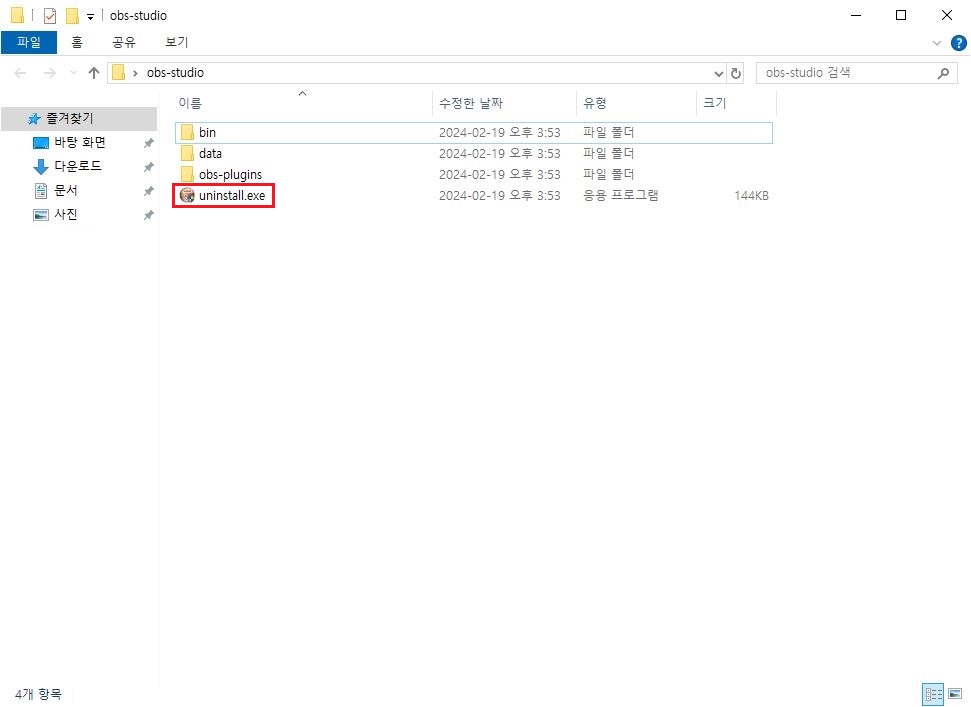
설치한 OBS를 삭제하고 싶을 때는 설치한 경로에서 uninstall.exe를 실행합니다.
2. 방송하기
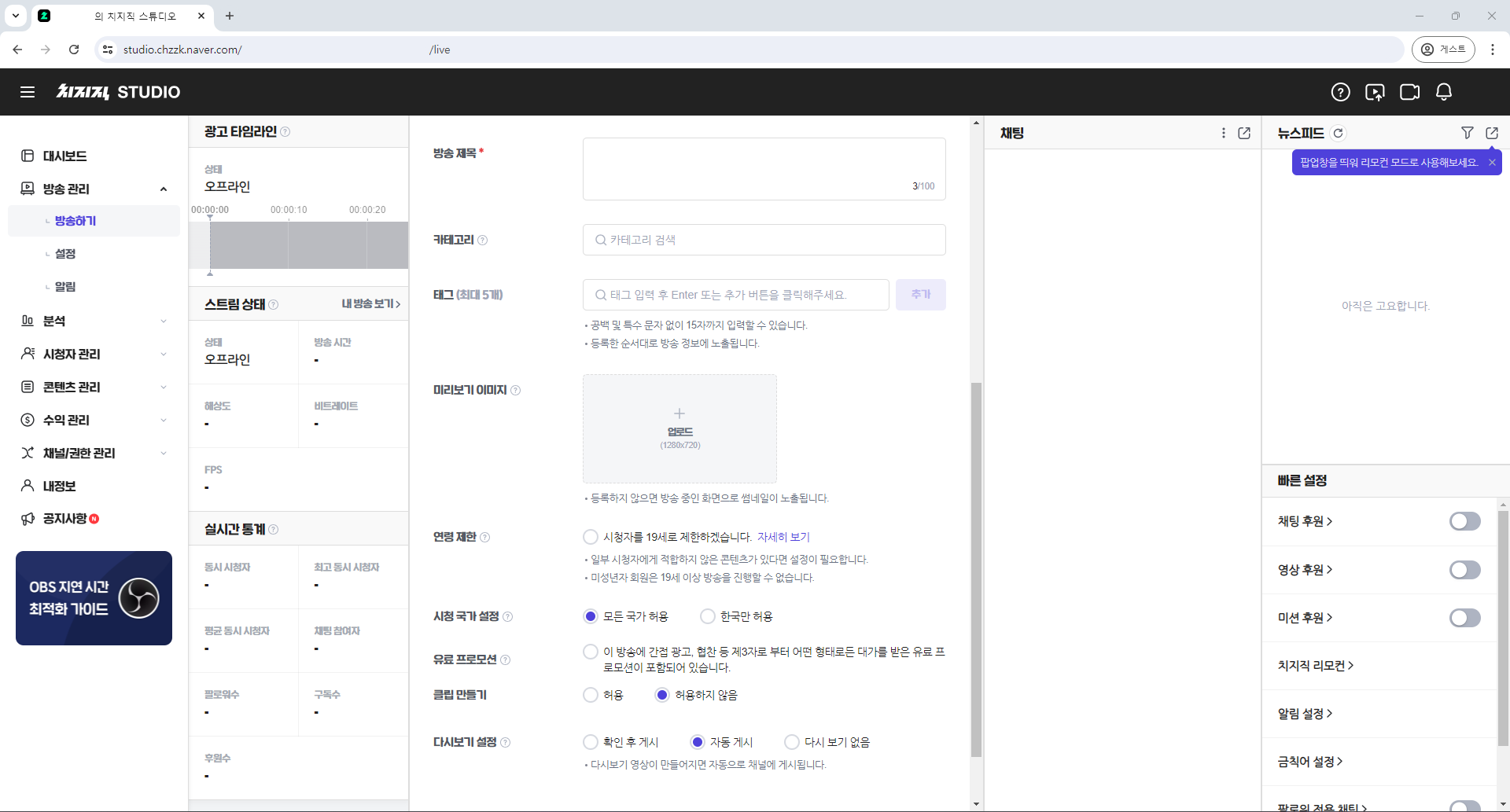
현재 진행 중인 생방송을 관리할 수 있습니다.
방송을 키거나 끄고 싶을 땐 OBS나 프리즘 스튜디오 같은 외부 프로그램을 사용해야합니다.
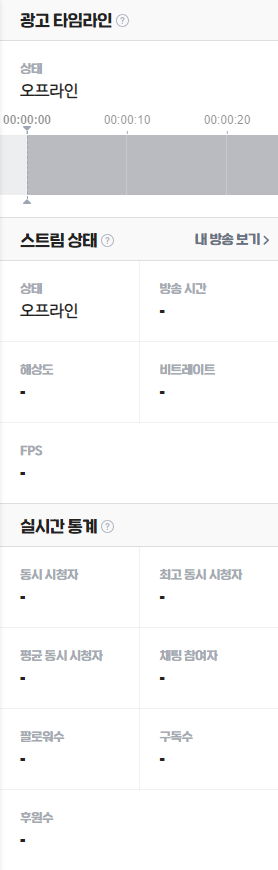
현재 진행 중인 생방송의 상태를 확인할 수 있습니다.
- 광고 타임라인에서 현재 진행 중인 생방송의 광고 주기를 확인할 수 있습니다.
- 중간 광고를 5분 미룰 수 있습니다. 광고 미루기는 한 방송당 최대 3번까지 가능합니다.
- 중간 광고를 즉시 재생할 수 있습니다. 광고를 재생한 시간을 기준으로 주기가 재설정됩니다.
- 스트림 상태에서는 현재 방송 상태 및 품질을 알 수 있습니다.
- 실시간 통계에서 생방송 도중 일어난 방송 추이를 확인할 수 있습니다.
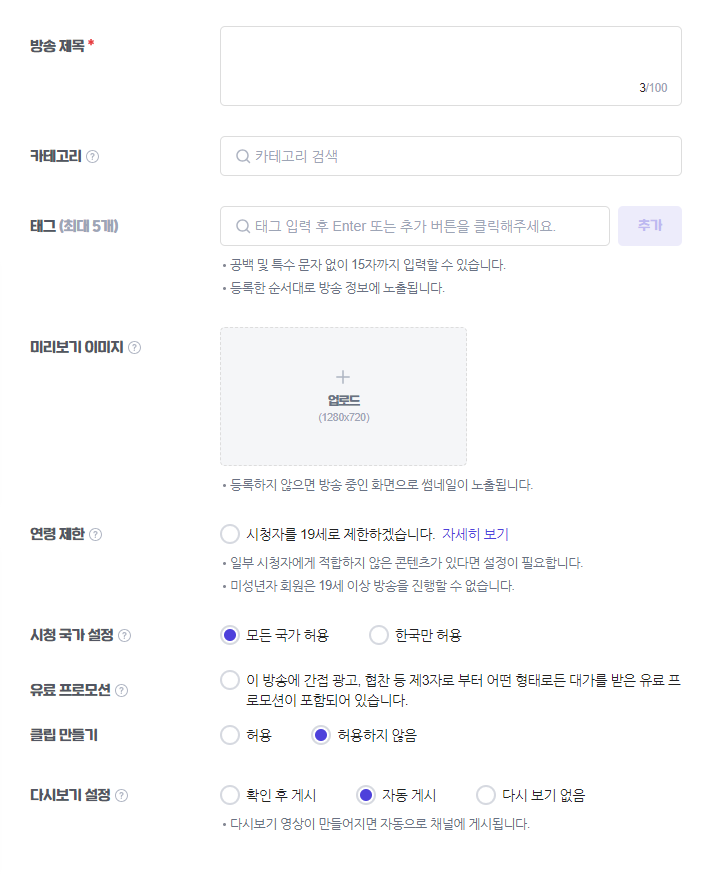
이 곳에서 방송 정보를 변경할 수 있습니다.
- 방송 제목은 필수로 입력해야 합니다.
- 카테고리는 방송에 송출할 게임을 선택하는 곳입니다.
저챗 컨텐츠를 진행할 경우엔 talk를, 게임이 검색되지 않을 땐 데모게임, 고전게임, 종합게임 중 하나를 선택합니다.
- 태그는 최대 5개까지 설정할 수 있습니다.
단어를 입력하는 도중 자동완성이 되는 단어를 클릭하거나, 단어를 입력한 후 Enter 또는 추가 버튼을 누르면 추가됩니다.
- 미리보기 이미지로 현재 진행 중인 방송의 썸네일을 지정할 수 있습니다.
아무 것도 등록하지 않았을 땐 방송 중인 화면을 보여줍니다.
- 19세 이상 전용 게임을 플레이하거나 컨텐츠를 진행할 때는 연령 제한을 체크합니다.
- 같이 보기를 비롯한 국가 제한 컨텐츠를 진행할 경우 시청 국가 설정을 한국만 허용에 체크합니다.
- 협찬, 광고 방송 등을 진행할 경우엔 유료 프로모션을 체크합니다. (뒷광고 방지)
- 클립 만들기를 허용하거나 금지시킬 수 있습니다.
- 다시보기 생성 여부를 설정할 수 있습니다. (다시보기는 콘텐츠 관리 > 라이브 스트리밍에서 확인할 수 있습니다.)
확인 후 게시로 설정할 경우 생성 후 2일 안에 확인하여야 공개할 수 있습니다.
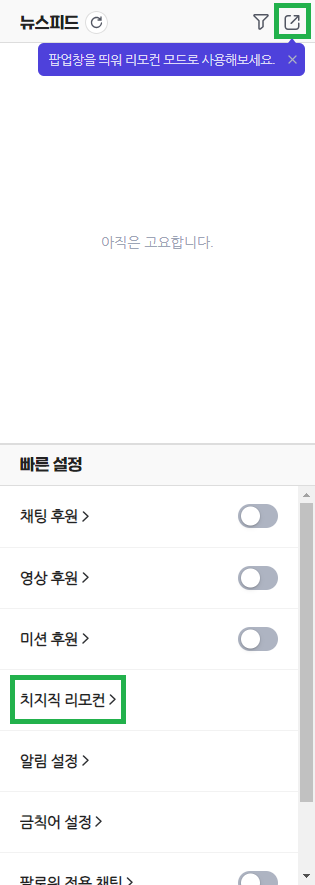
채널 알림을 확인하거나, 후원 및 채팅창의 설정을 변경할 수 있습니다.
- 뉴스피드에서는 팔로워와 구독, 후원과 광고 알림을 확인할 수 있으며, 치지직 리모컨으로도 확인 가능합니다.
- 채팅, 미션, 영상 후원을 키거나 끌 수 있습니다.
- 팔로워 전용 채팅, 운영자 전용 채팅으로 설정하여 채팅이 가능한 시청자의 범위를 제한할 수 있습니다.
- 표시된 부분을 클릭하면 치지직 리모컨을 실행할 수 있습니다.
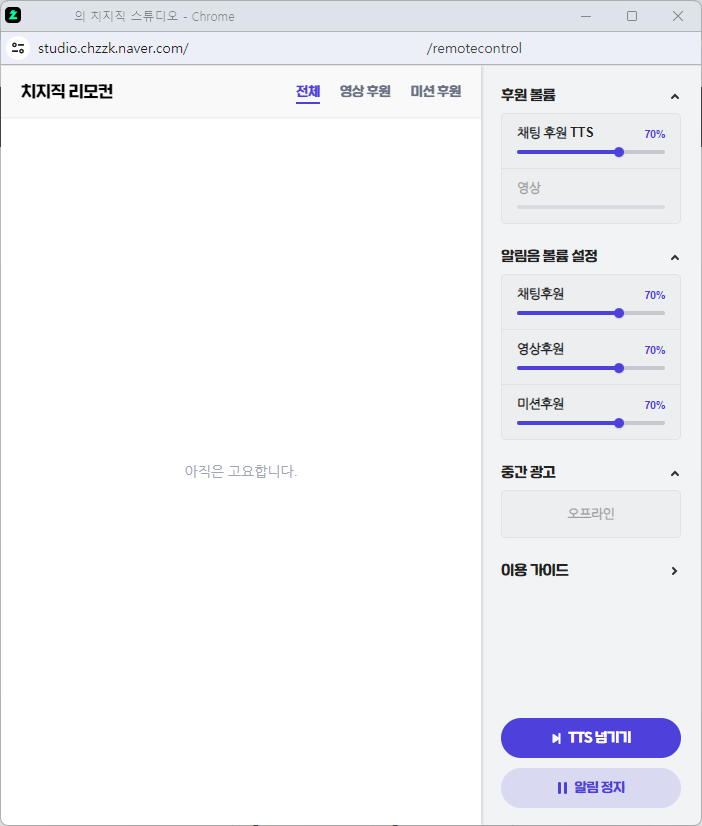
치지직 리모컨에서 후원과 중간 광고를 관리할 수 있습니다.
- 후원을 종류별로 확인하고 후원 볼륨을 조절할 수 있습니다.
- 후원 알림을 잠시 멈추거나 스킵할 수 있습니다.
- 중간 광고 5분 미루기(한 방송당 최대 3번)와 바로 시작을 이용할 수 있습니다. 광고를 바로 시작할 시 재생한 시점 기준으로 주기가 재설정됩니다.
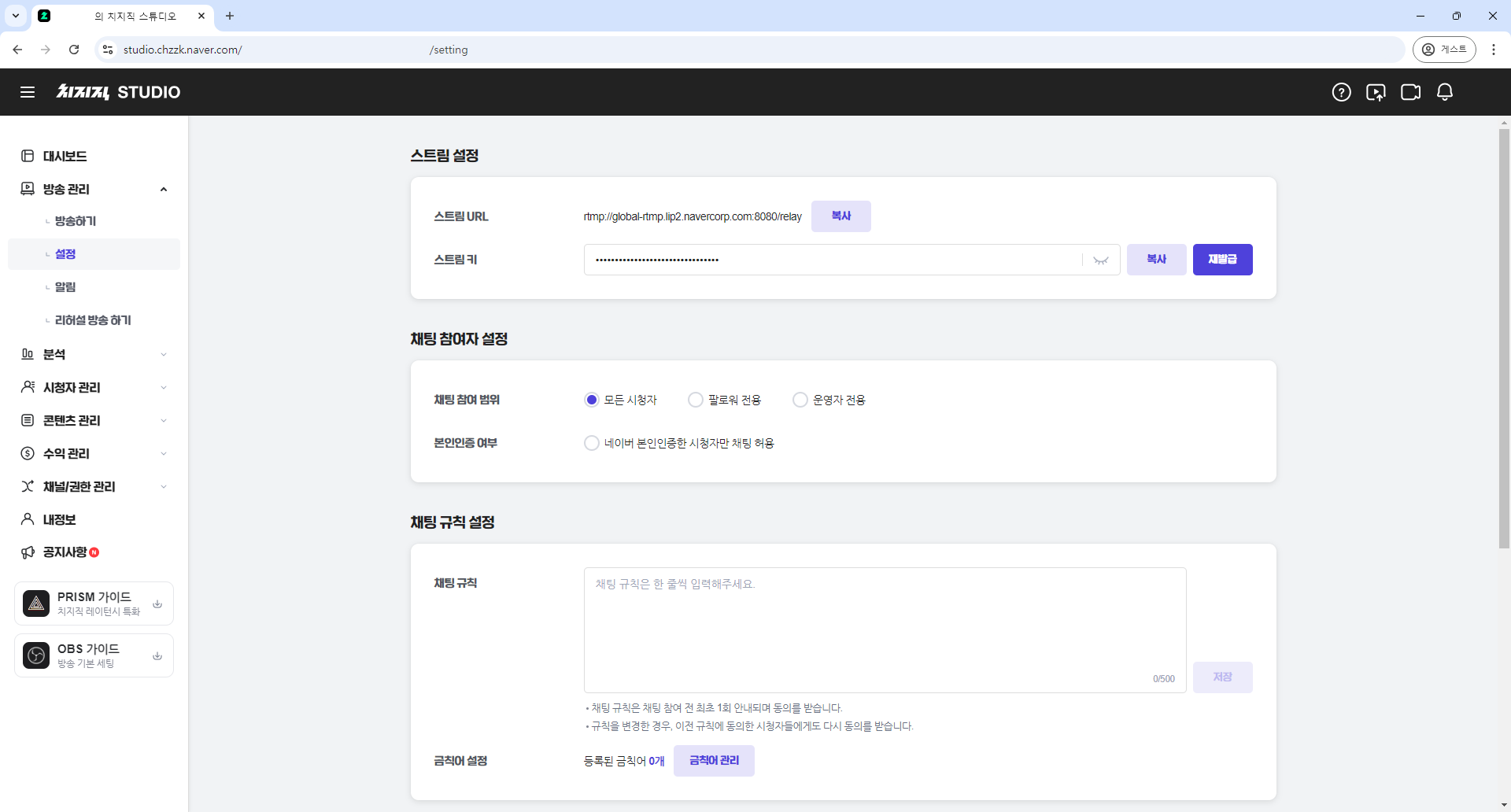
스트림과 채팅 및 생방송 중간 광고를 설정할 수 있는 페이지입니다.
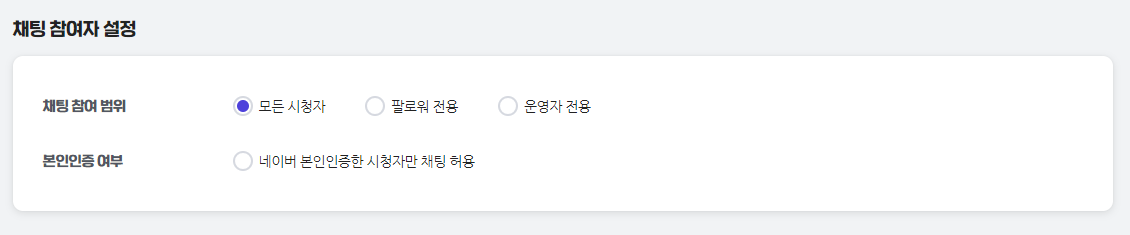
팔로워 또는 관리자 전용 채팅으로 설정할 수 있으며, 팔로우 제한은 5분부터 1개월까지 설정 가능합니다.
또한 네이버 본인 확인이 완료된 사용자만 채팅을 칠 수 있도록 설정할 수 있습니다. (양산 계정 어그로 방지)
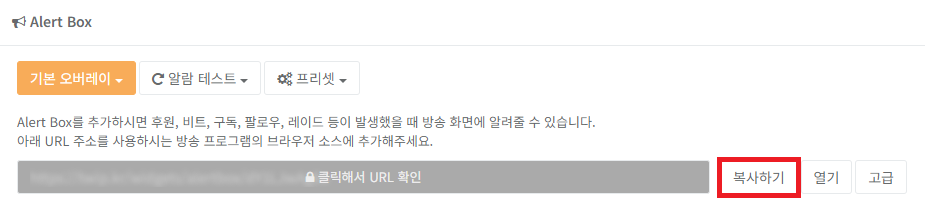
채팅 규칙과 금칙어를 직접 설정할 수 있습니다.
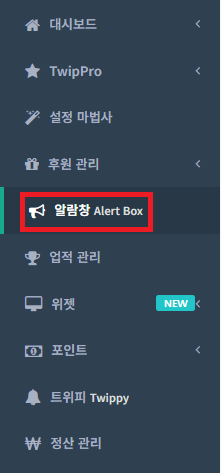
생방송의 중간 광고를 설정할 수 있는 곳입니다. 변경된 설정은 다음 생방송부터 적용됩니다.
- 광고 주기를 30분, 45분, 1시간 간격으로 설정 가능합니다. 바로 시작을 이용할 시 해당 광고를 재생한 시간을 기준으로 주기가 적용됩니다.
- 스트리머에게 중간 광고 시작 2분 또는 5분 전에 예고 알림을 보낼 수 있습니다.
2-1. OBS 설정
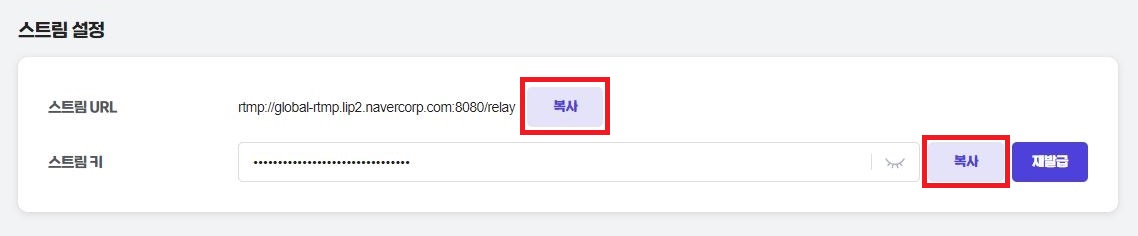
위 페이지(방송 관리 > 설정)의 스트림 설정에서 2가지를 모두 복사합니다.
OBS에서는 각각 서버, 스트림 키에 들어갈 예정입니다. (스트림 키는 절대 다른 사람에게 알려지지 않도록 유의합시다.)
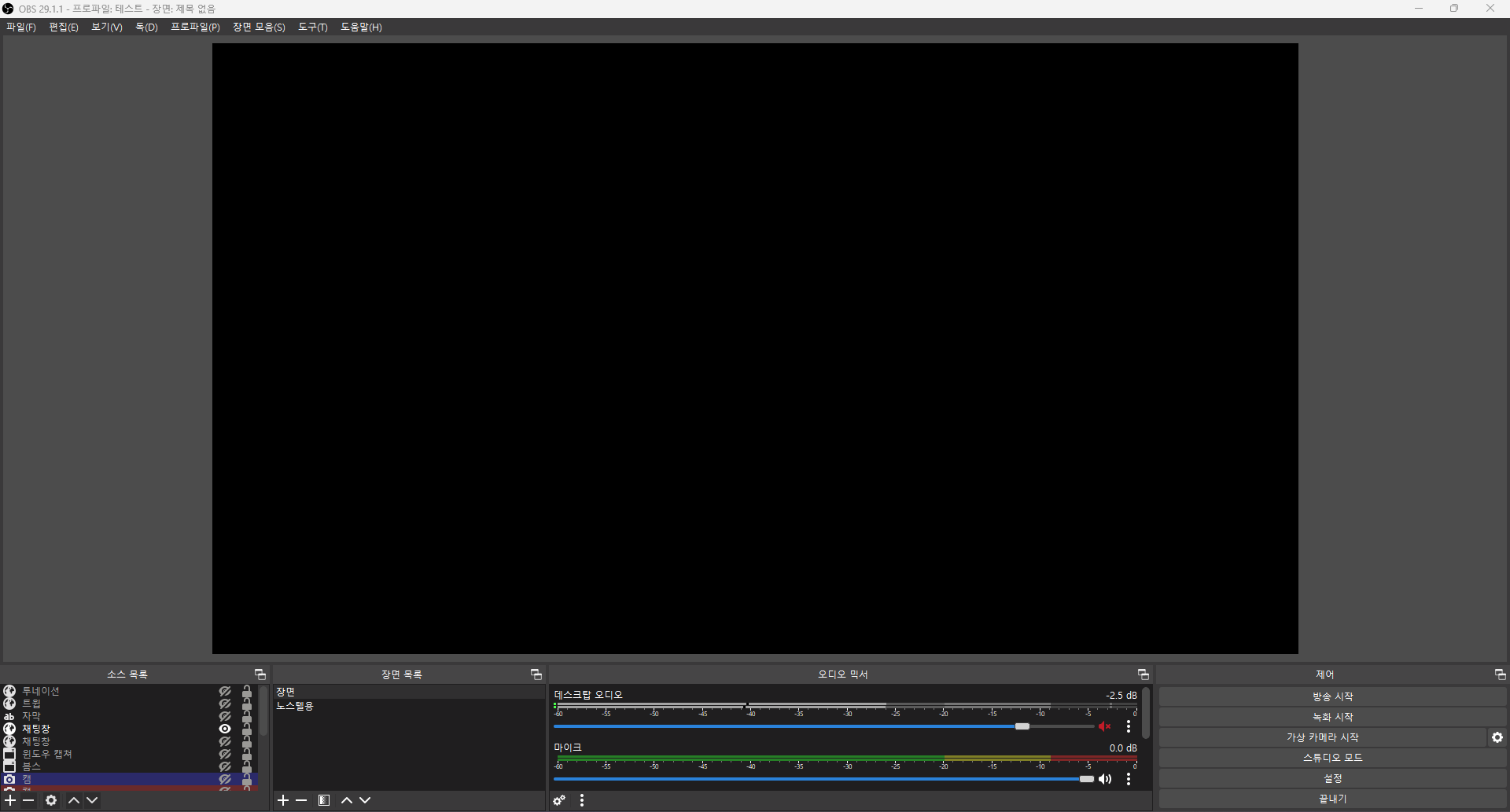
OBS를 실행했을 때의 화면입니다. 사용자가 지정한 설정에 따라 세부적인 차이가 있을 수 있습니다.
치지직 방송 환경 설정 방법은 두 가지로 나뉩니다.
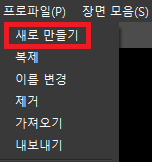
첫번째 방법은 자동 설정 마법사를 이용하는 방법입니다.
OBS의 화면 상단에서 프로파일의 새로 만들기를 선택합니다.
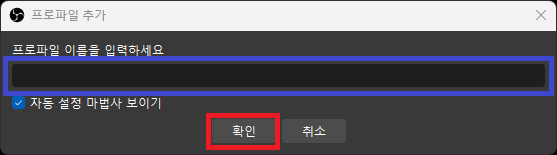
사용할 프로파일을 이름을 정하고 확인을 누릅니다.
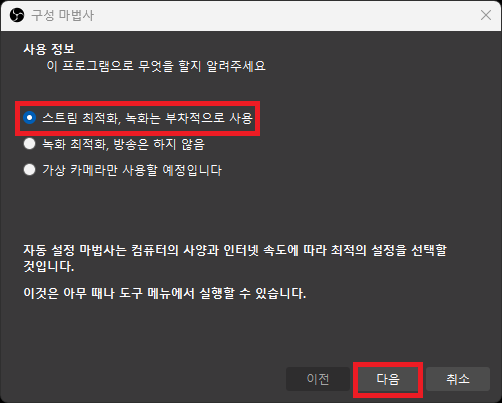
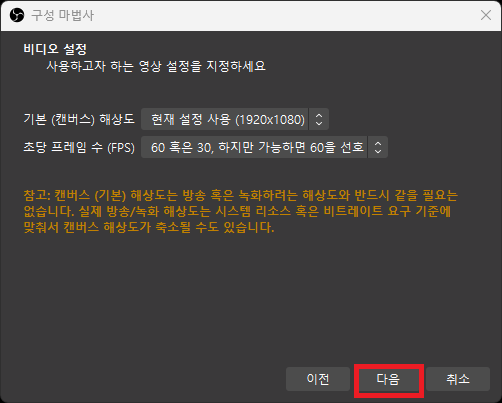
사용 정보는 방송이 목적이므로 첫번째를 선택하고, 계속 진행합니다.
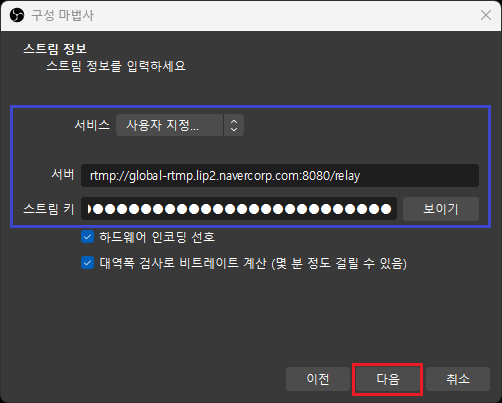
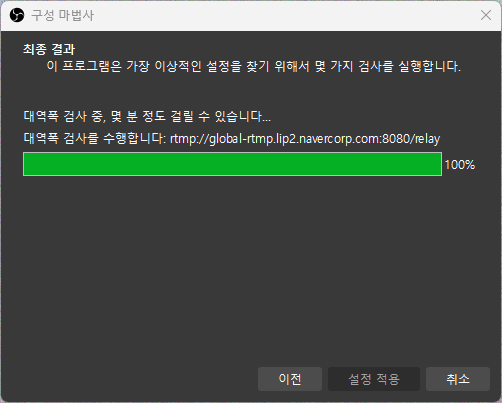
서비스는 사용자 지정을 고른 뒤, 복사한 것들을 붙여넣기 하고 다음을 누릅니다.
스트림 URL은 서버에,
스트림 키는 스트림 키에 넣어줍니다.
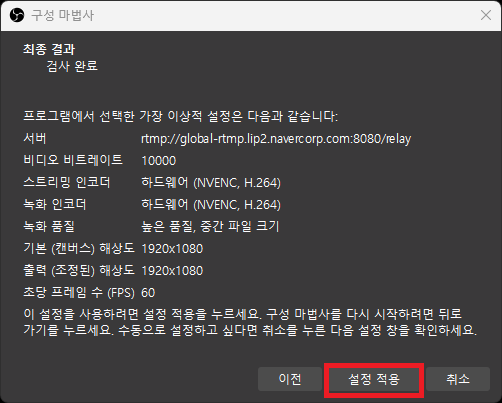
설정 적용을 클릭해 마법사를 마칩니다. 취소를 누르면 수동으로 설정해야 하며
이 때는 마법사를 다시 실행하거나 두번째 방법을 진행해야 합니다.
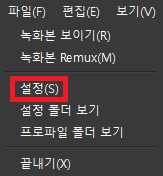
두번째 방법은 수동으로 설정하는 방법입니다.
여기서는 치지직 방송 정보를 OBS에 등록하는 방법만 다루며 다른 설정은 직접 하셔야합니다.
OBS의 화면 상단에서 파일의 설정을 선택합니다.
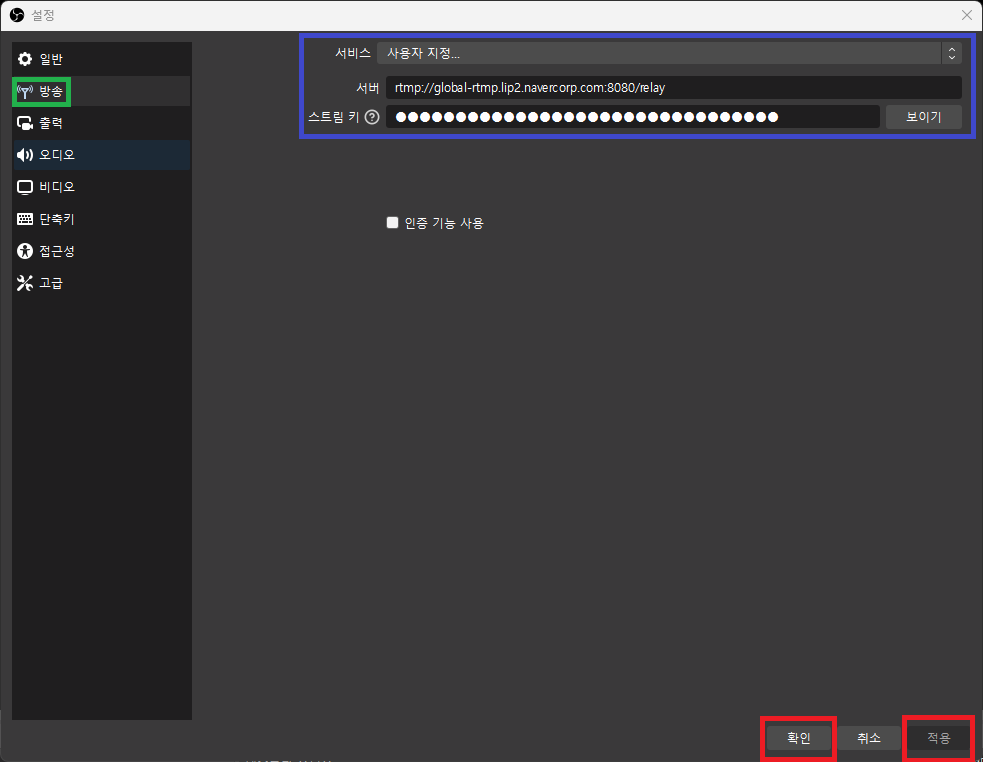
방송 카테고리에서 정보를 입력합니다.
서비스는 사용자 지정을 고른 뒤, 복사한 것들을 붙여넣기 하고 다음을 누릅니다.
스트림 URL은 서버에,
스트림 키는 스트림 키에 넣어줍니다.
입력을 마쳤으면 확인 또는 적용을 클릭해주세요.
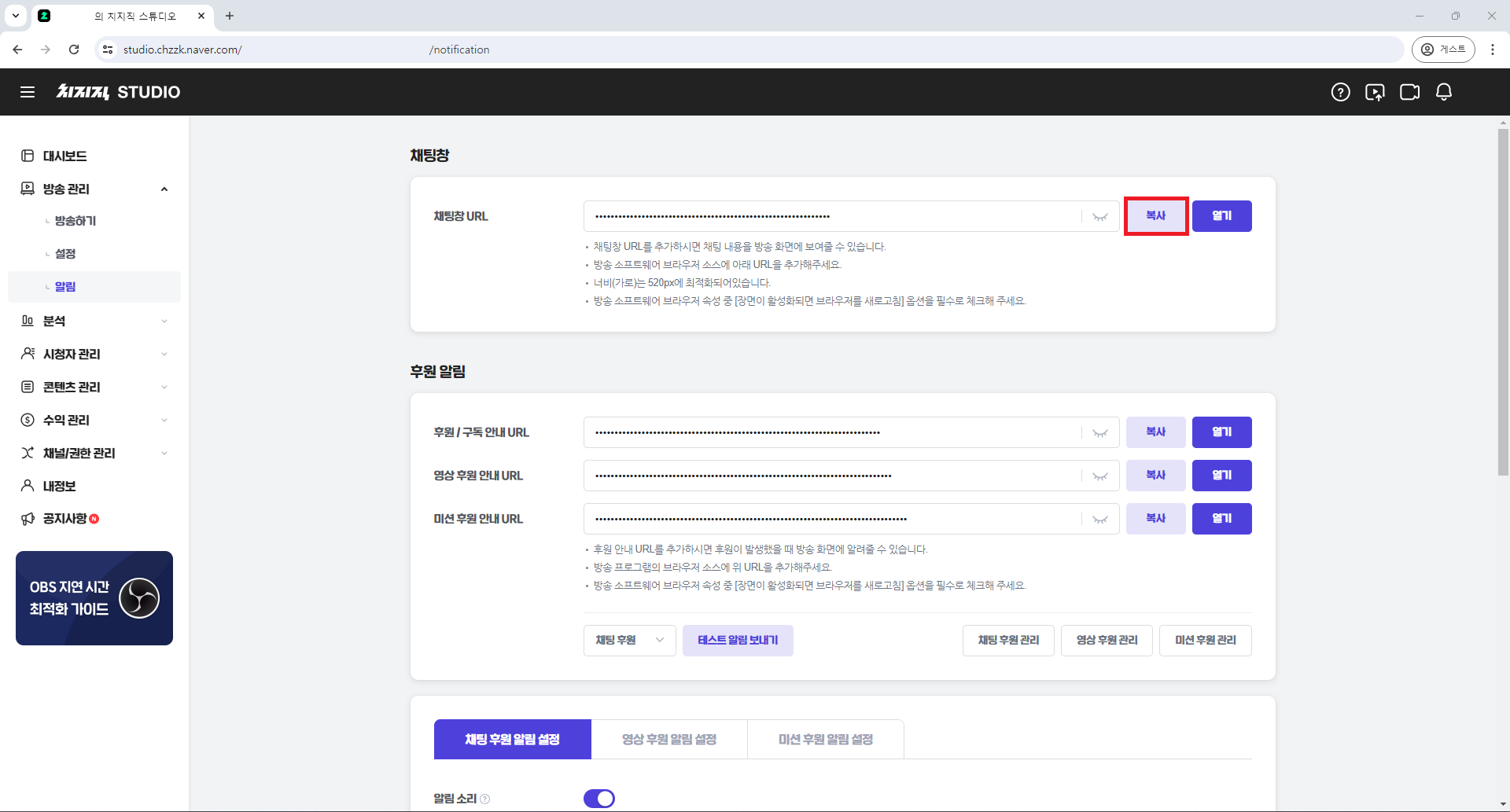
다음은 방송 화면에 채팅창을 설정하는 과정입니다. 표시한 부분을 클릭해 채팅창 URL을 복사합니다.
(후원 알림은 수익 창출을 시작한 사람만 활성화되며, 이는 아래에서 다룰 예정입니다.)
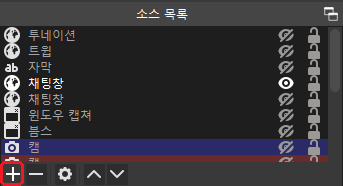
소스 목록에서 표시된 부분(+)을 눌러줍시다.
소스 목록이 없는 경우 OBS 화면 상단에서 독을 누르면 활성화할 수 있습니다.
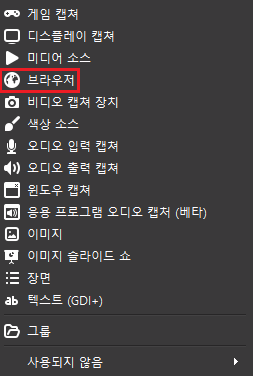
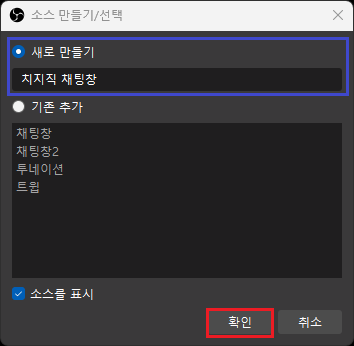
브라우저를 고른 후, 새로운 소스의 이름을 정해줍니다.
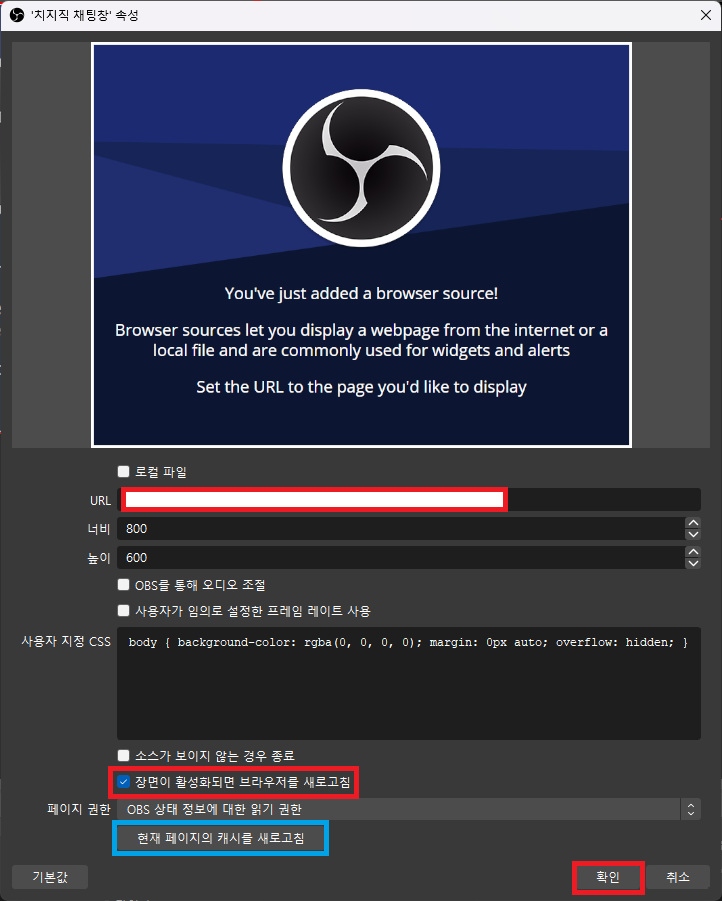
표시된 부분에 복사한 URL를 붙여넣고, 장면이 활성화되면 브라우저를 새로고침에 체크한 뒤 확인을 누릅니다.
너비와 높이 등으로 크기와 비율을 수정할 수 있습니다.
(설정을 변경하거나 화면에 제대로 표시되지 않을 경우 파란색 부분을 클릭해주세요.)
2-1-1. 통합 채팅창 설정
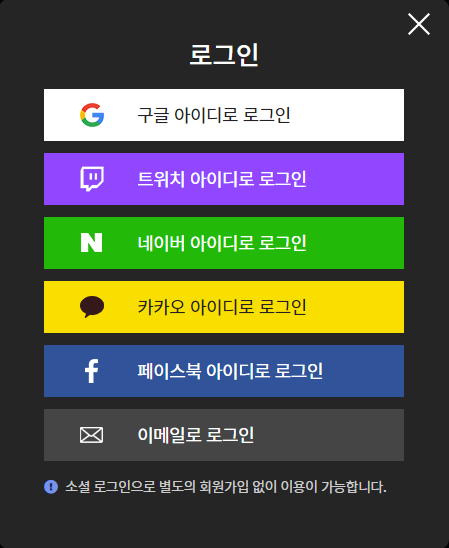
위플랩에 접속해서 로그인합니다.
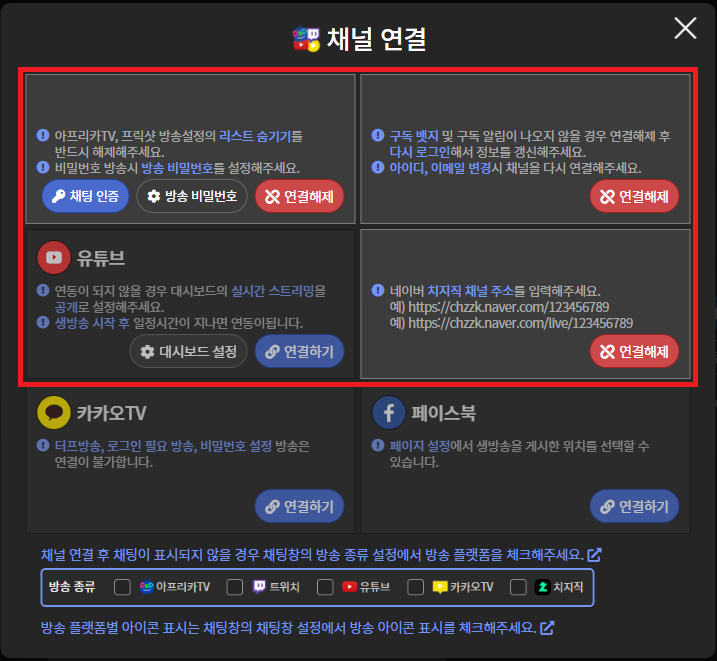
로그인 후 상단 계정 연결에서 플랫폼별로 자신의 방송 계정을 연결합니다. (숲, 트위치, 유튜브, 치지직 등)
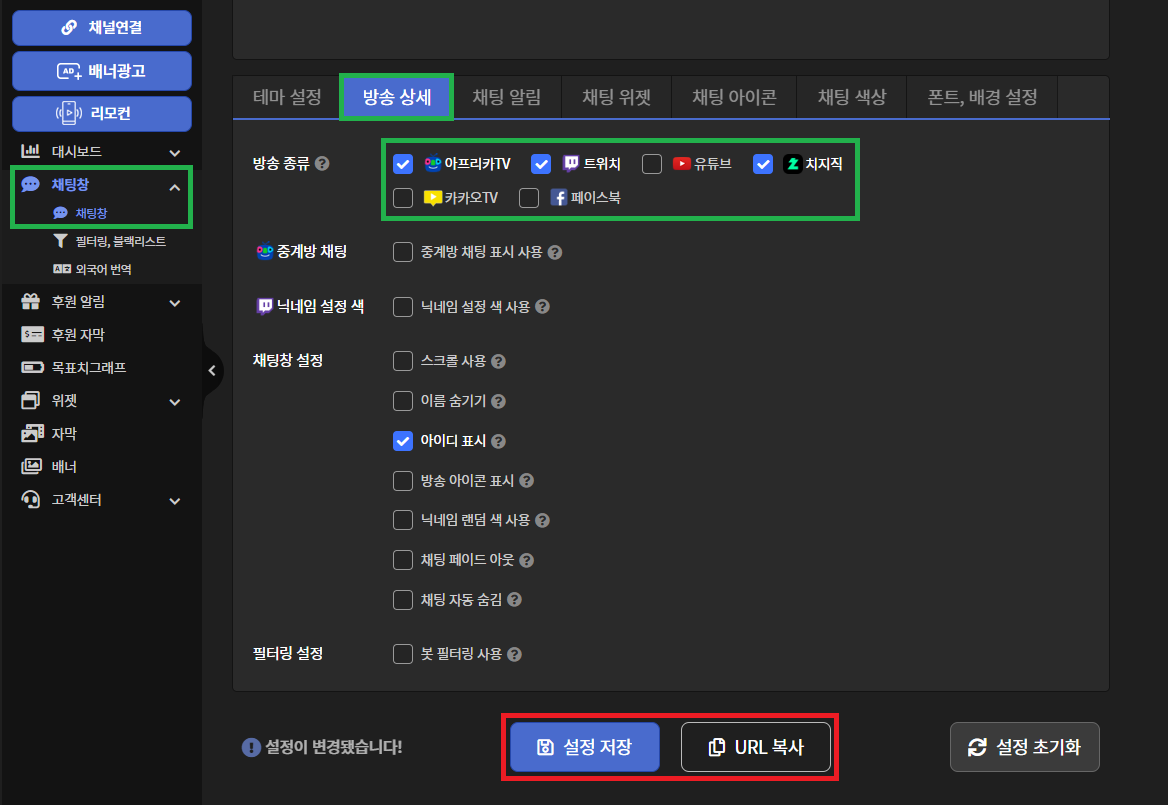
채팅창 탭에서 채팅창을 원하는 대로 설정한 후 설정 저장을 클릭합니다. 자세한 설정 방법은 설정 가이드에서 확인할 수 있습니다.
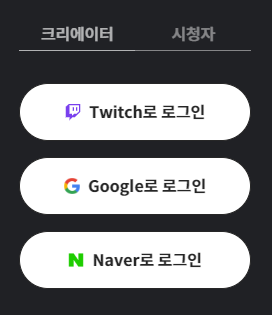
설정을 저장한 후, URL을 복사합니다. 표시한 부분들 중 하나만 클릭해도 됩니다. (반드시 설정을 저장한 뒤에 복사해야 합니다.)
복사한 URL은 위 방법과 동일하게 진행합니다.
2-1-2. 동시 송출
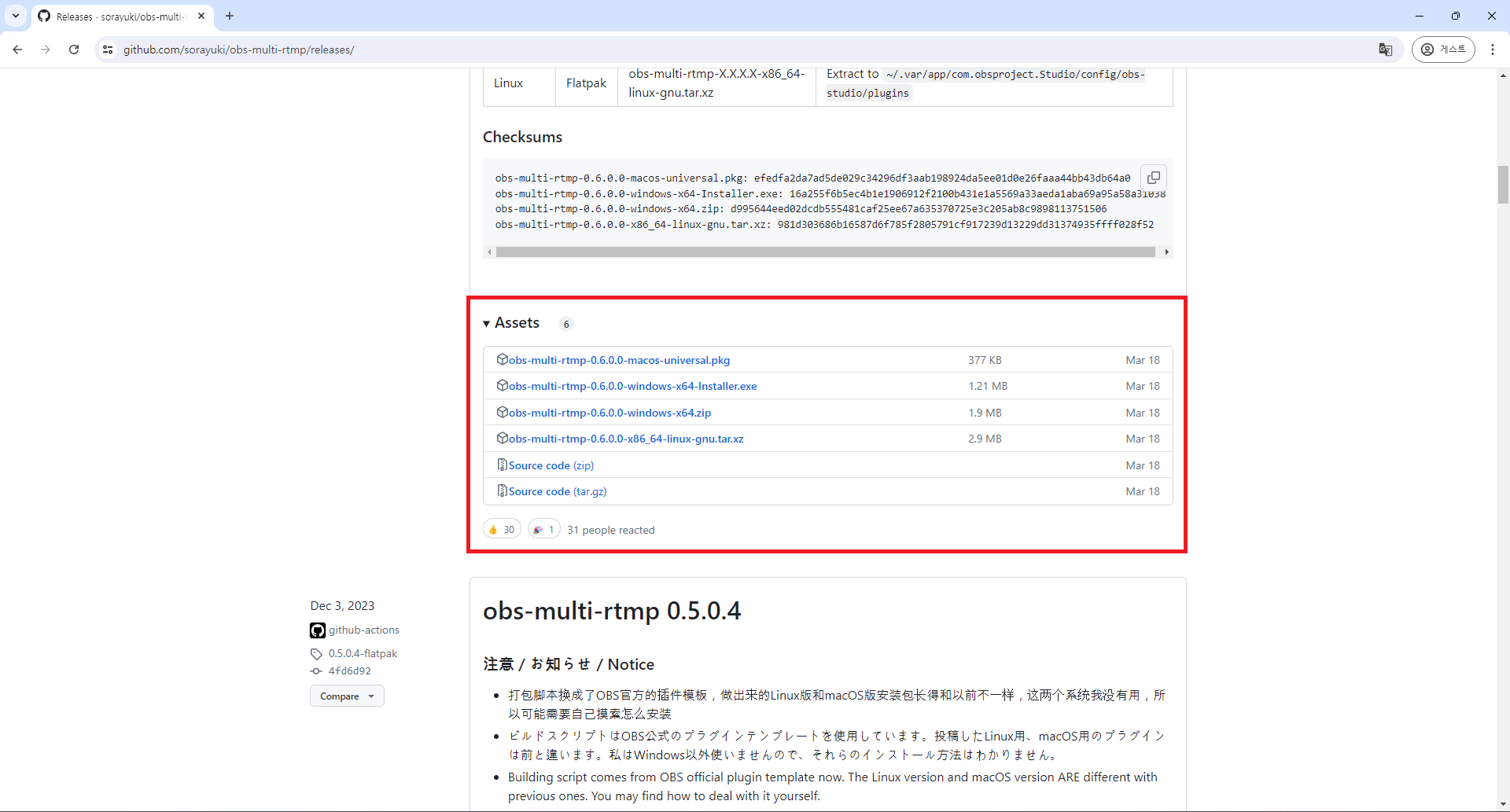
먼저 링크에 접속한 뒤 Assets 부분까지 스크롤을 내립니다.
(맨 위쪽에 있는 Assets가 가장 최신 버전입니다.)
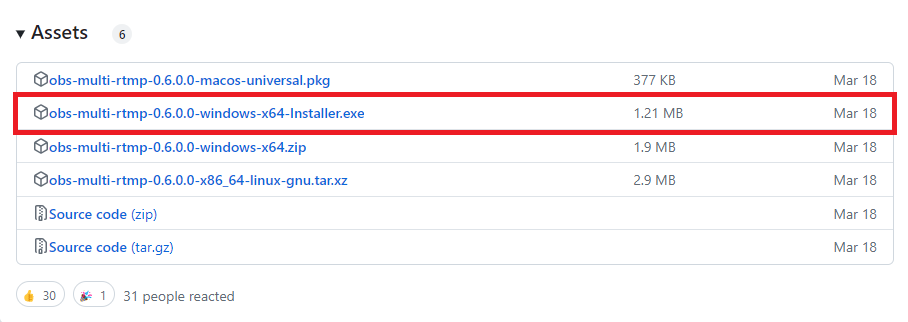
Assets에서 표시된 부분을 클릭해 파일을 다운로드합니다. (자신의 운영체제에 맞는 파일을 다운받아 주세요.)
OBS를 설치할 때 경로를 직접 설정한 경우 zip파일을 다운로드하여 OBS가 설치된 경로(obs-studio 폴더)에서 zip파일의 압축을 해제합니다.
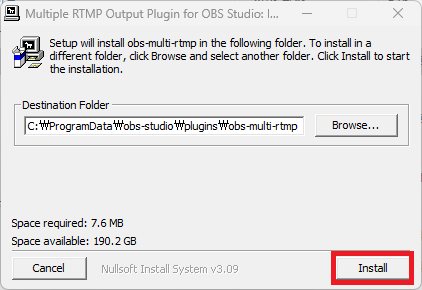
다운로드한 파일을 실행해 OBS 플러그인을 설치한 뒤, OBS를 종료 후 다시 실행합니다.
(zip파일로 설치한 경우 이 과정은 무시하고 OBS를 재실행하세요.)
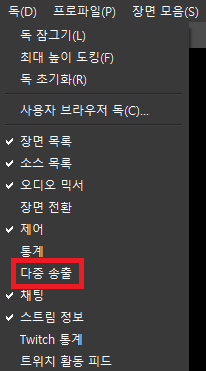
OBS의 화면 상단에서 독의 다중송출을 선택합니다.
다중송출이 보이지 않을 경우, OBS를 업데이트하거나 재설치하세요.
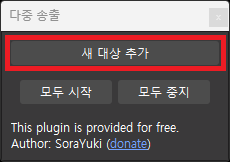
새 대상 추가를 클릭해 송출할 플랫폼을 추가합니다.
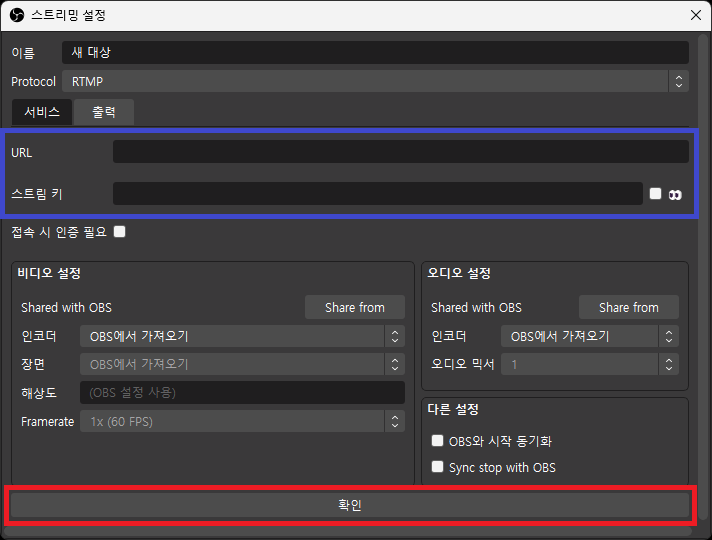
송출할 플랫폼의 URL과 스트림 키를 입력한 후 확인 버튼을 누르면 송출 플랫폼이 추가됩니다.
플랫폼별 URL은 다음과 같습니다.
-
치지직
- rtmp://global-rtmp.lip2.navercorp.com:8080/relay
- 트위치
-
rtmp://sel04.contribute.live-video.net/app/
-
rtmp://sel03.contribute.live-video.net/app/
-
rtmp://sel01.contribute.live-video.net/app/
- 숲
- rtmp://stream.sooplive.co.kr/app/
- 유튜브
- rtmp://a.rtmp.youtube.com/live2
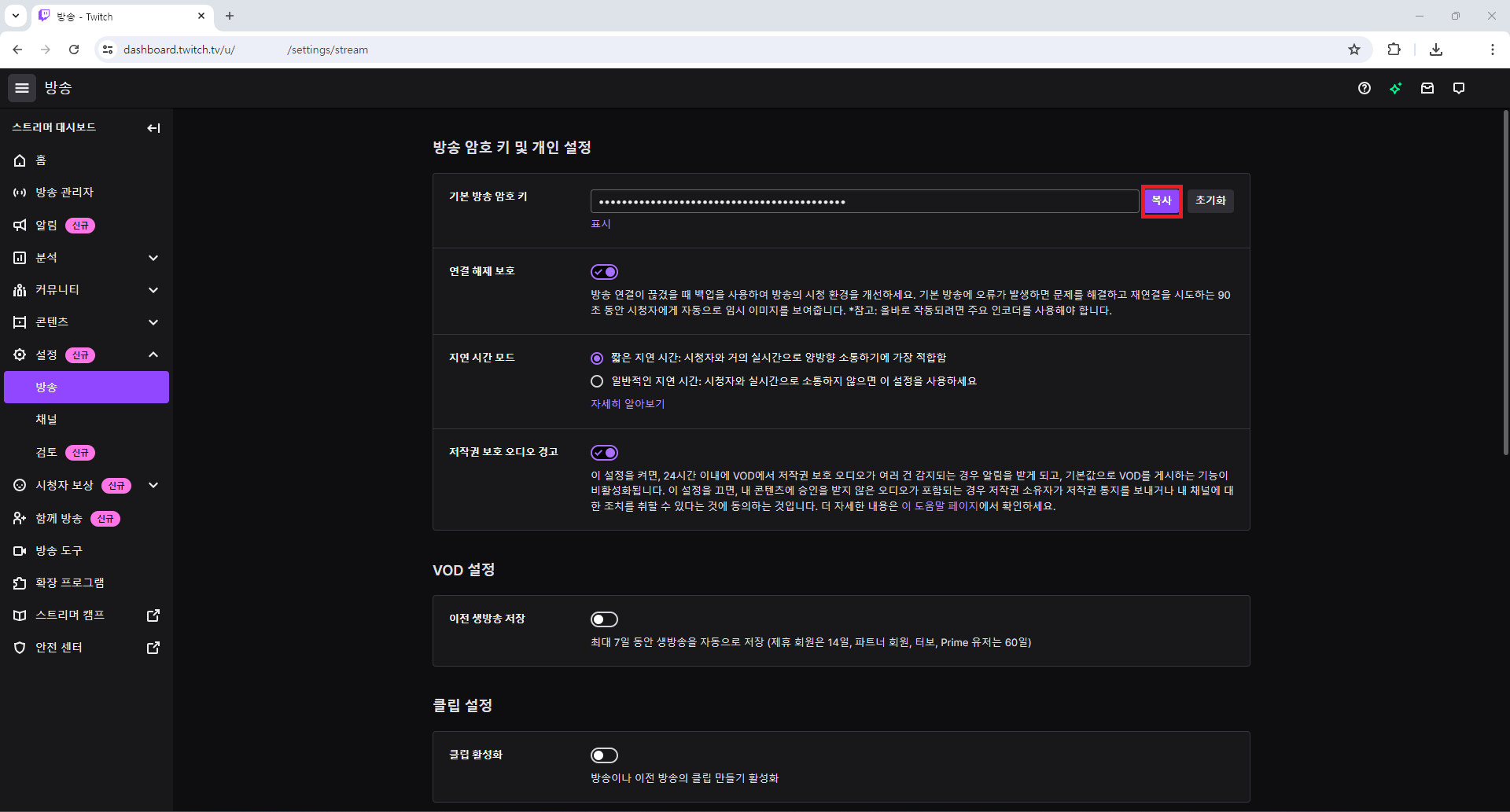
트위치의 스트림 키는 스트리머 대시보드의 방송에서 확인할 수 있습니다. (치지직은 이쪽을 참고하세요.)
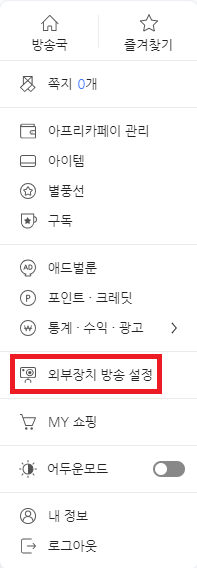
숲의 경우 우선 자신의 프로필에서 외부장치 방송 설정을 클릭합니다.
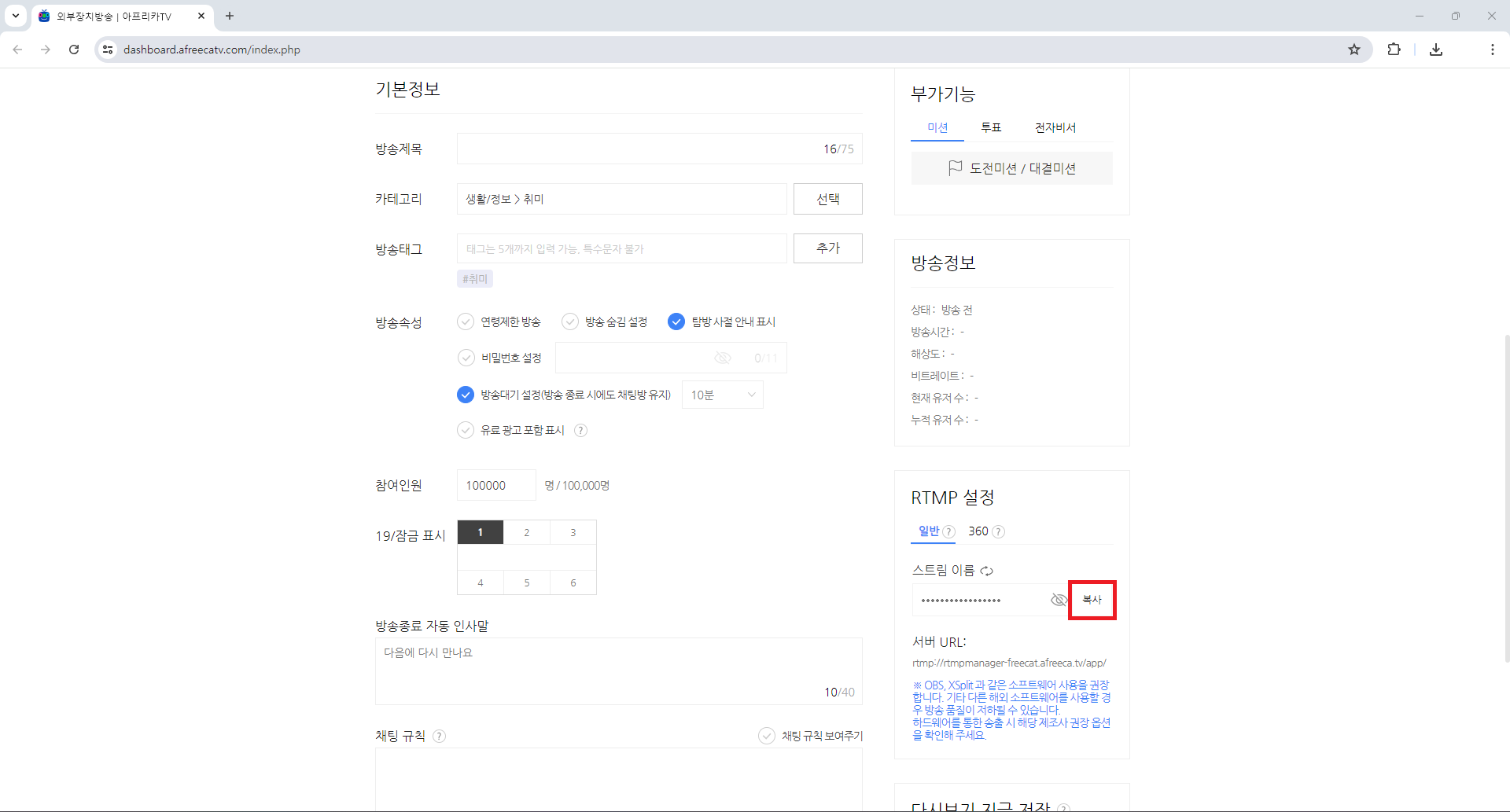
스트림 설정에서 스트림 키를 확인할 수 있습니다.
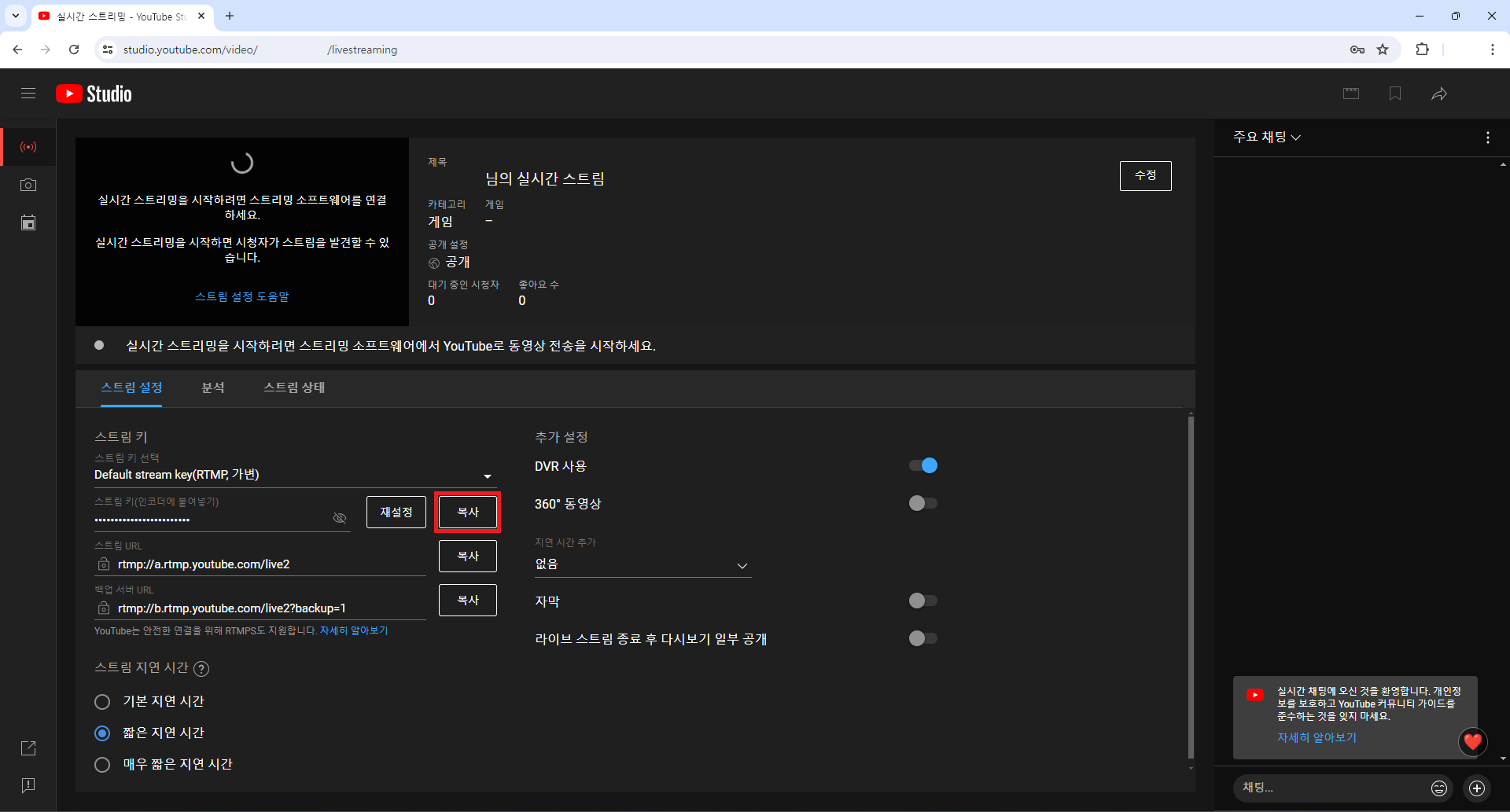
유튜브의 스트림 키는 자신의 유튜브 스튜디오의 라이브 스트리밍에서 확인할 수 있습니다.
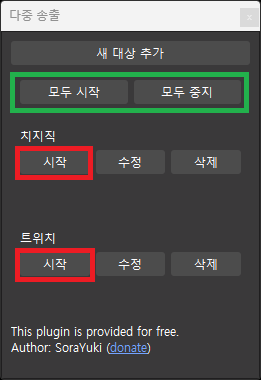
플랫폼 추가가 완료되면 다음과 같이 모든 플랫폼 또는 특정 플랫폼의 방송을 키거나 끌 수 있습니다.
3. 시청자 관리
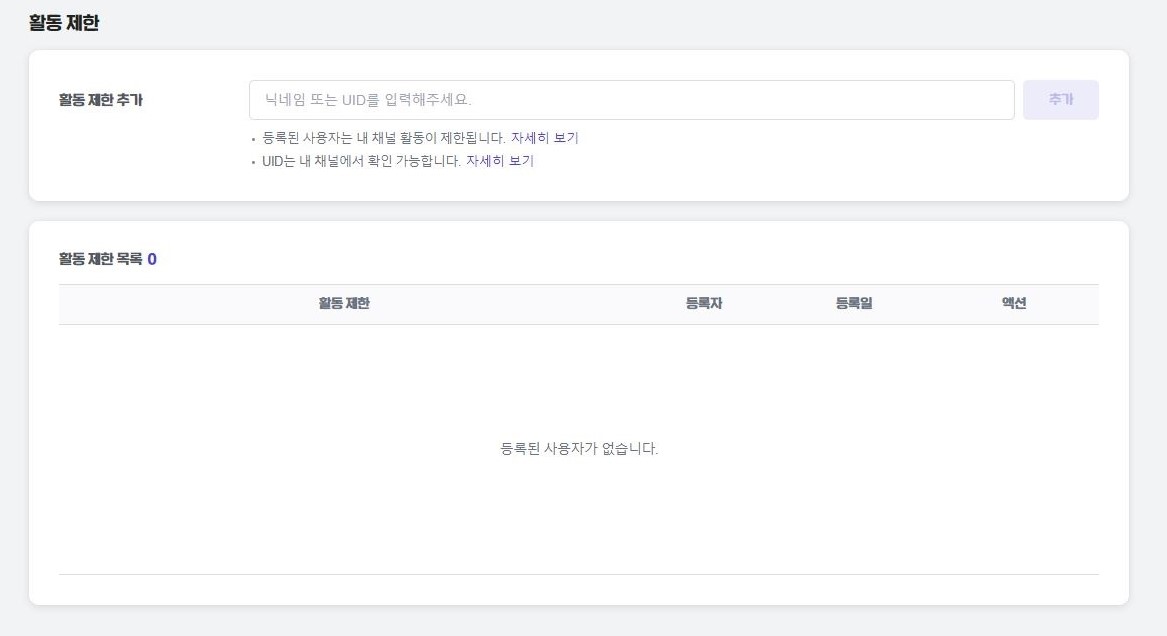
팔로워와 구독자, 밴 리스트 관리를 할 수 있습니다.
- 사용자의 닉네임이나 UID를 입력하여 활동 제한(밴)을 시킵니다.
- 활동 제한인 사용자는 구독, 팔로우가 모두 해제되며, 채팅과 커뮤니티 댓글을 이용할 수 없고
후원이 불가능합니다. (투네이션과 같은 서드파티의 경우 별도로 처리해야 함)
- 사용자의 UID는 주소창에서 "naver.com/" 다음으로 시작하는 부분입니다. (아래 그림 참조)

4. 수익 창출
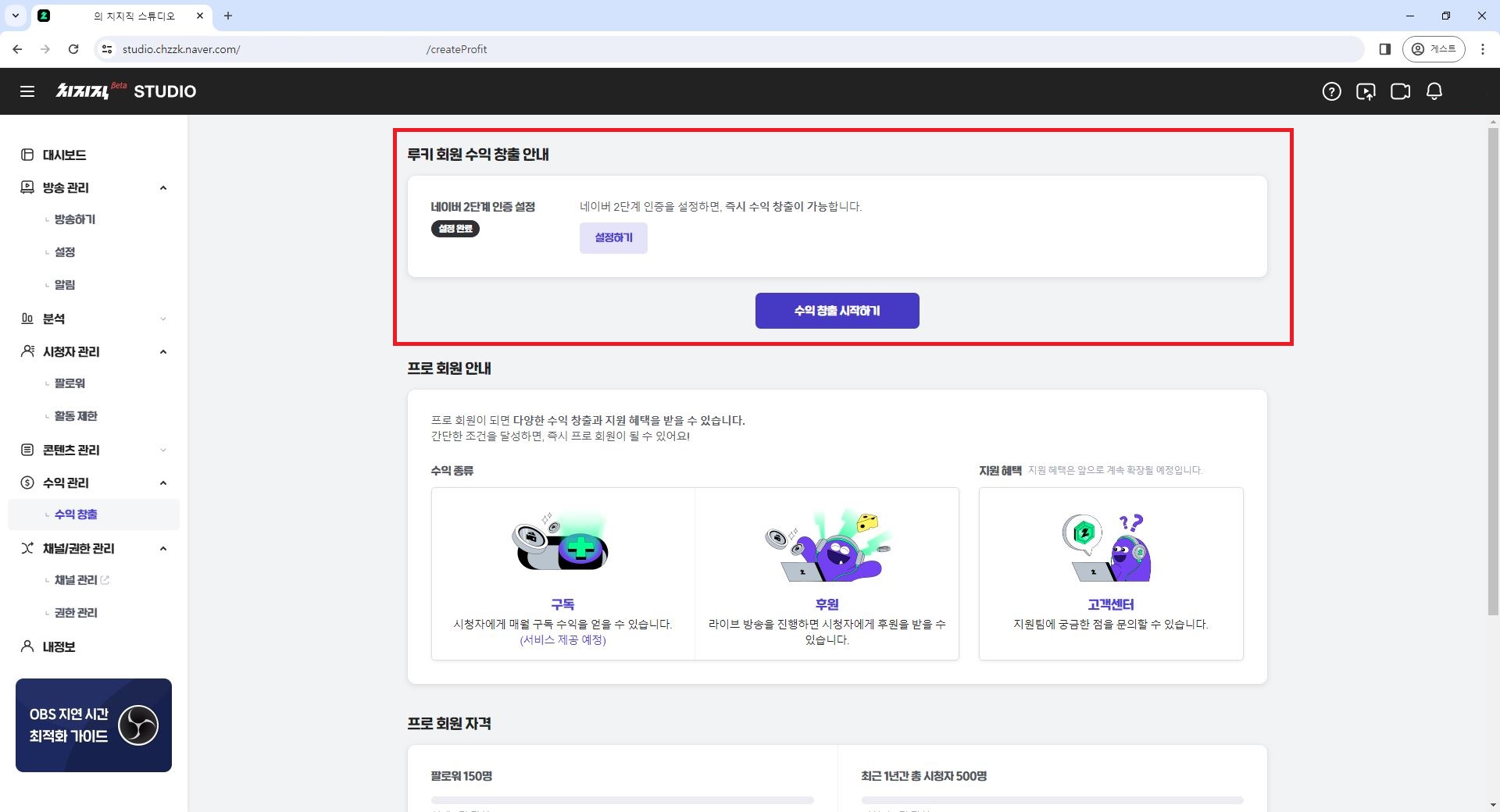
치지직에서 후원을 받으려면 먼저 수익 창출을 신청해야 합니다.
네이버 2단계 인증을 설정한 후, 수익 창출 시작하기를 클릭합니다.
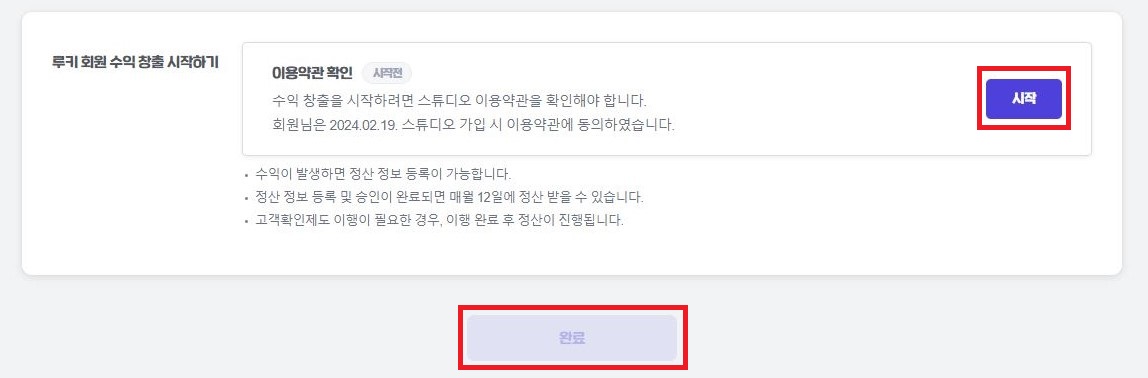
시작 버튼을 클릭해 이용약관을 확인한 뒤, 완료 버튼을 눌러 신청을 완료합니다.
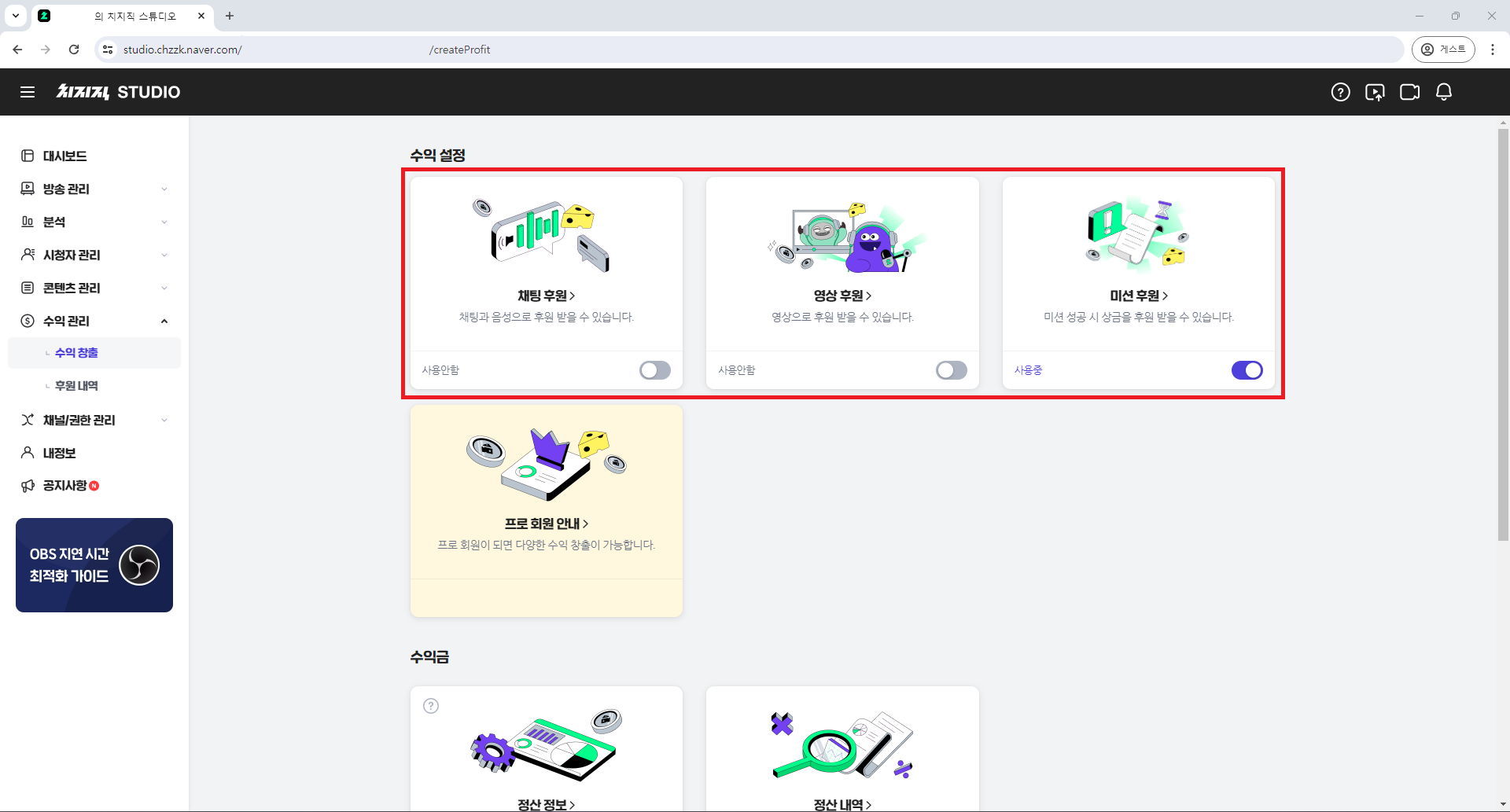
신청을 완료하면 수익 창출 페이지가 위와 같이 바뀌어 후원 설정을 할 수 있게 됩니다.
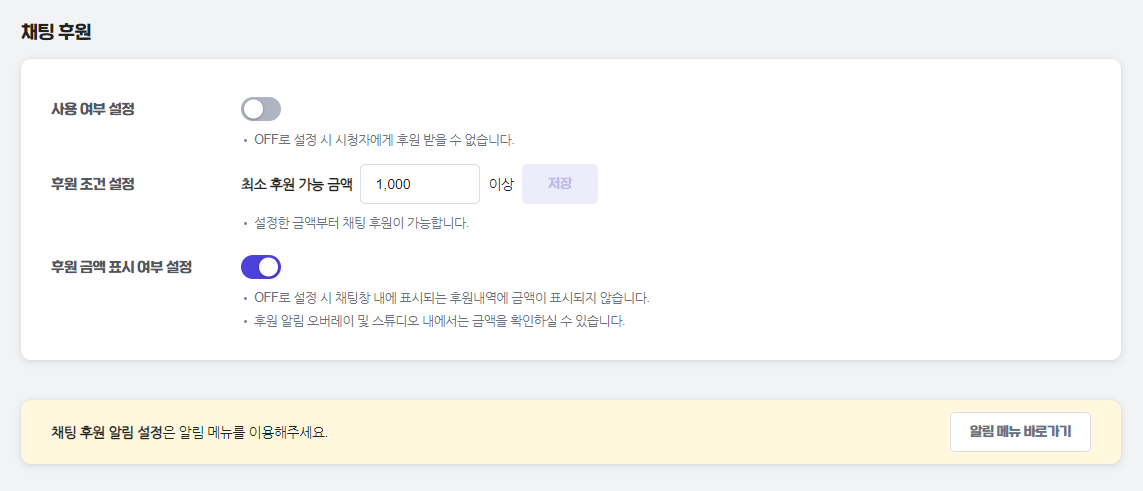
채팅 후원은 활성화와 비활성화가 자유롭게 가능하며, 최소 후원 금액을 1,000치즈부터 설정할 수 있습니다.
후원 금액 표시 여부 설정을 통해 후원 금액 액수를 채팅창에 표시하거나 없앨 수 있습니다. (후원 알림에는 그대로 노출됩니다.)
(참고) 치즈의 단위는 원화(₩)와 동일하며, 스트리머 등급에 따라 정산 비율이 상이합니다.
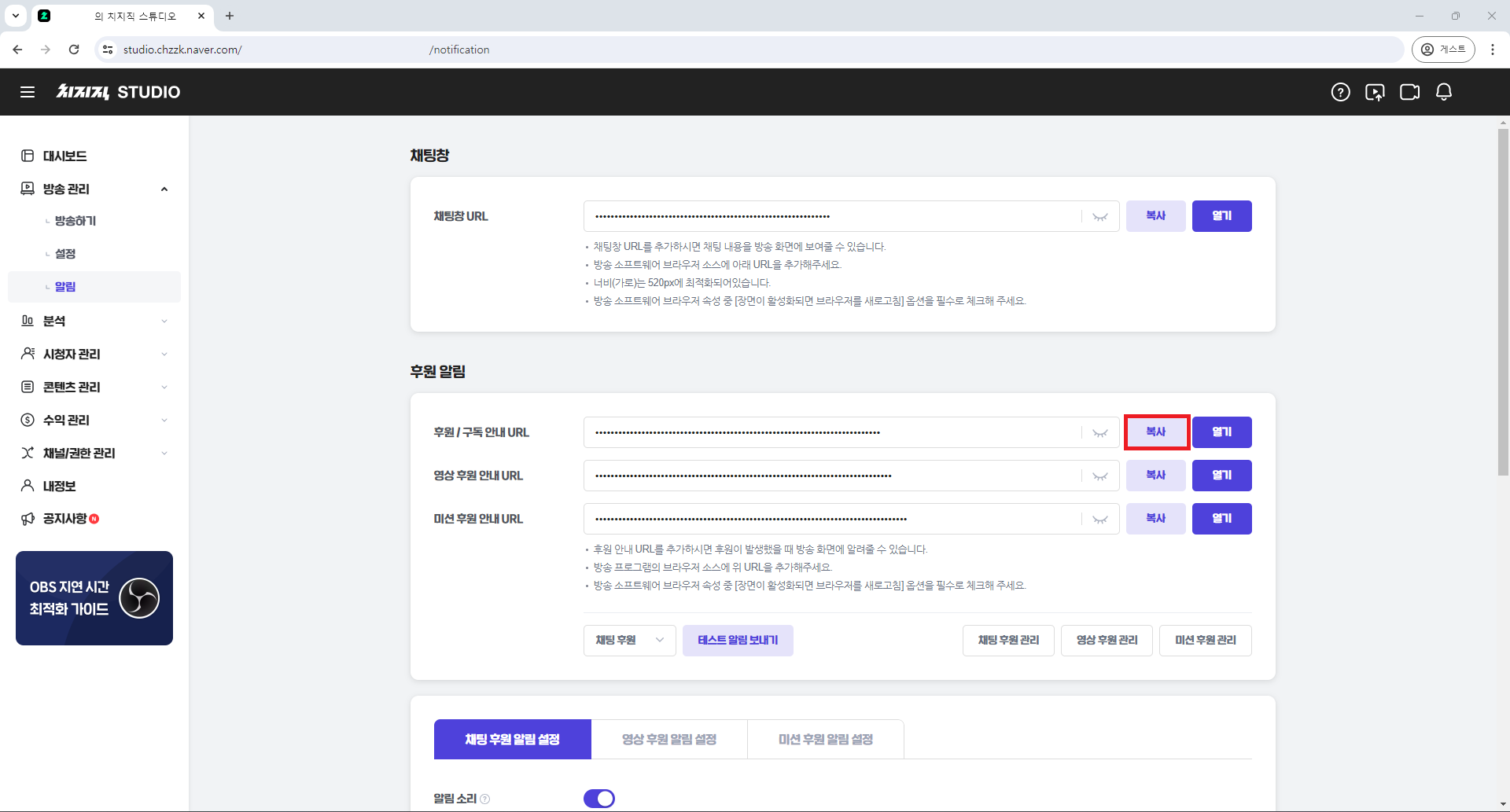
방송 관리 > 알림에서 채팅 후원 / 구독 안내 URL을 복사한 후 OBS에 소스 등록을 진행합니다.

같은 페이지의 아랫 부분에서 채팅 후원 알림의 세부적인 설정을 할 수 있습니다.
방송 도중 후원 확인은 리모콘 가이드를 참고하시길 바랍니다.
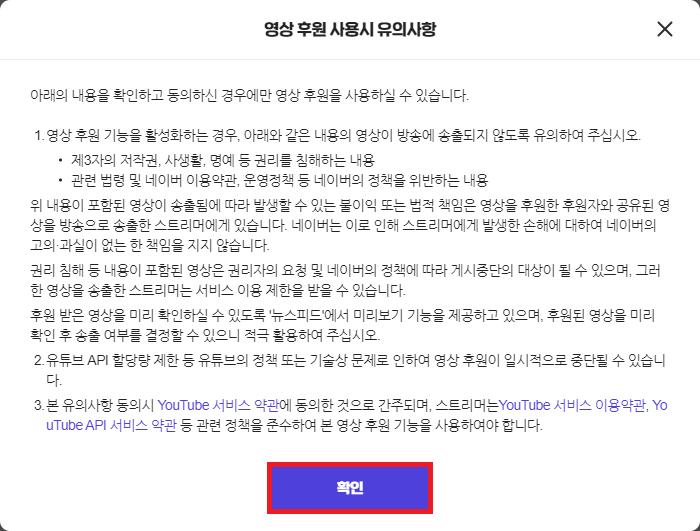
영상 후원은 사용함으로 설정 후, 약관을 읽고 나서 확인 버튼을 누릅니다.
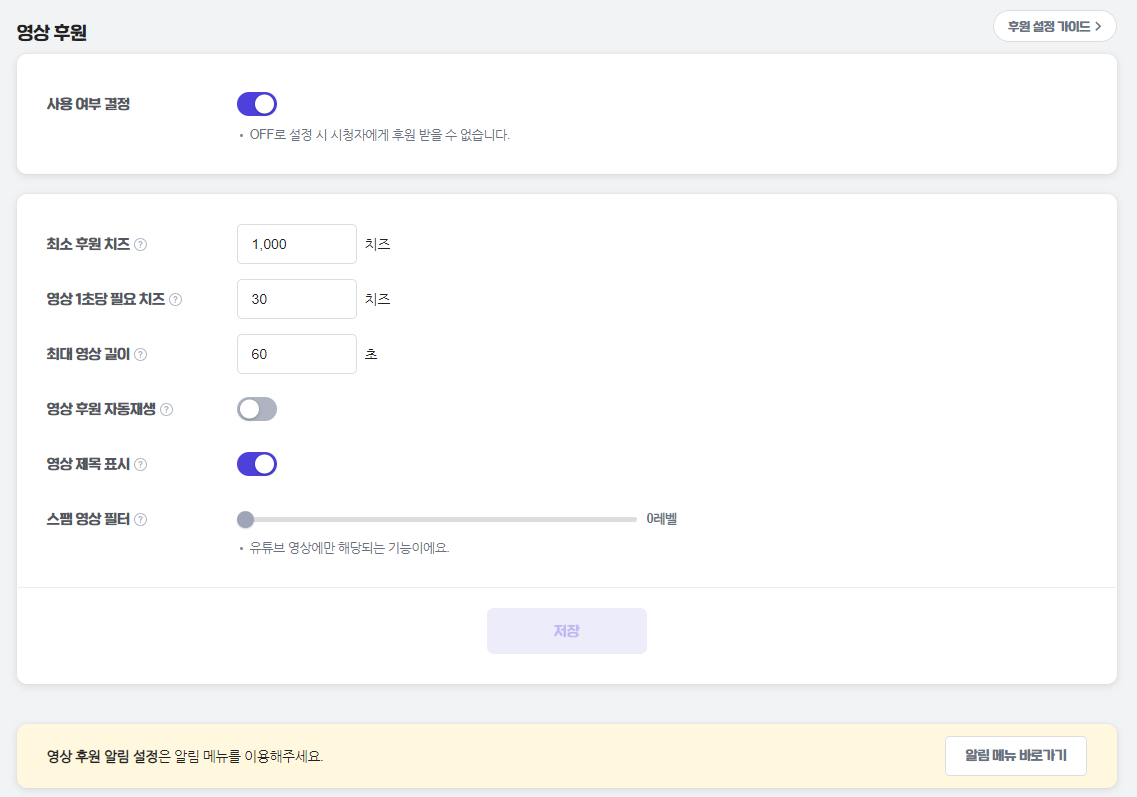
영상 후원 또한 활성화와 비활성화가 자유롭게 가능하며, 최소 후원 금액과 초당 필요 액수 등을 설정할 수 있습니다.
스팸 영상 필터의 경우, 다음과 같이 조건을 설정할 수 있습니다.
- 0레벨 - 제한없음
- 1레벨 - 조회 수 2,000회 이상, 좋아요 수 200개 이상
- 2레벨 - 조회 수 30,000회 이상, 좋아요 수 5,000개 이상
- 3레벨 - 조회 수 300,000회 이상, 좋아요 수 10,000개 이상
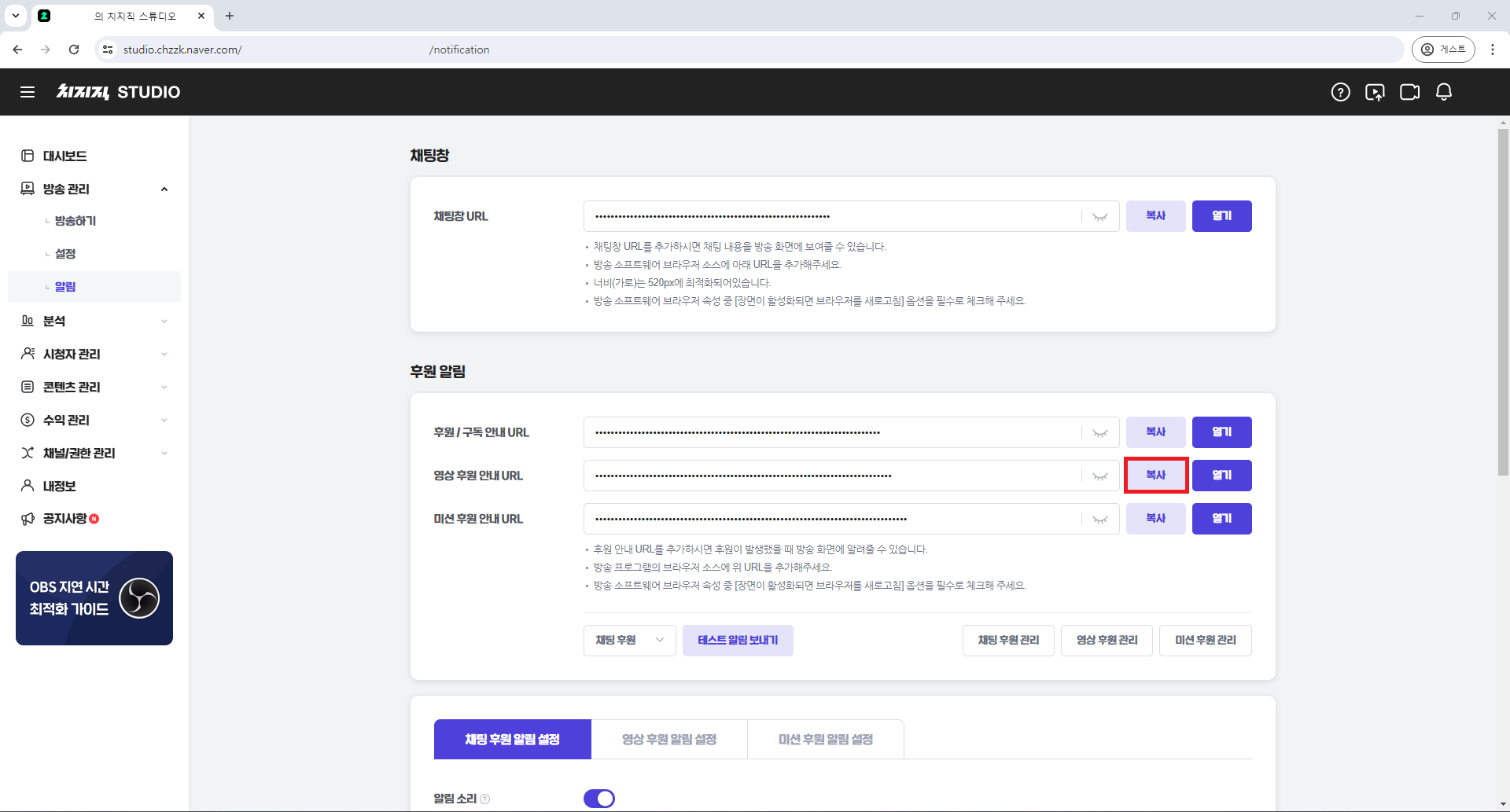
방송 관리 > 알림에서 영상 후원 안내 URL을 복사한 후 OBS에 소스 등록을 진행합니다.
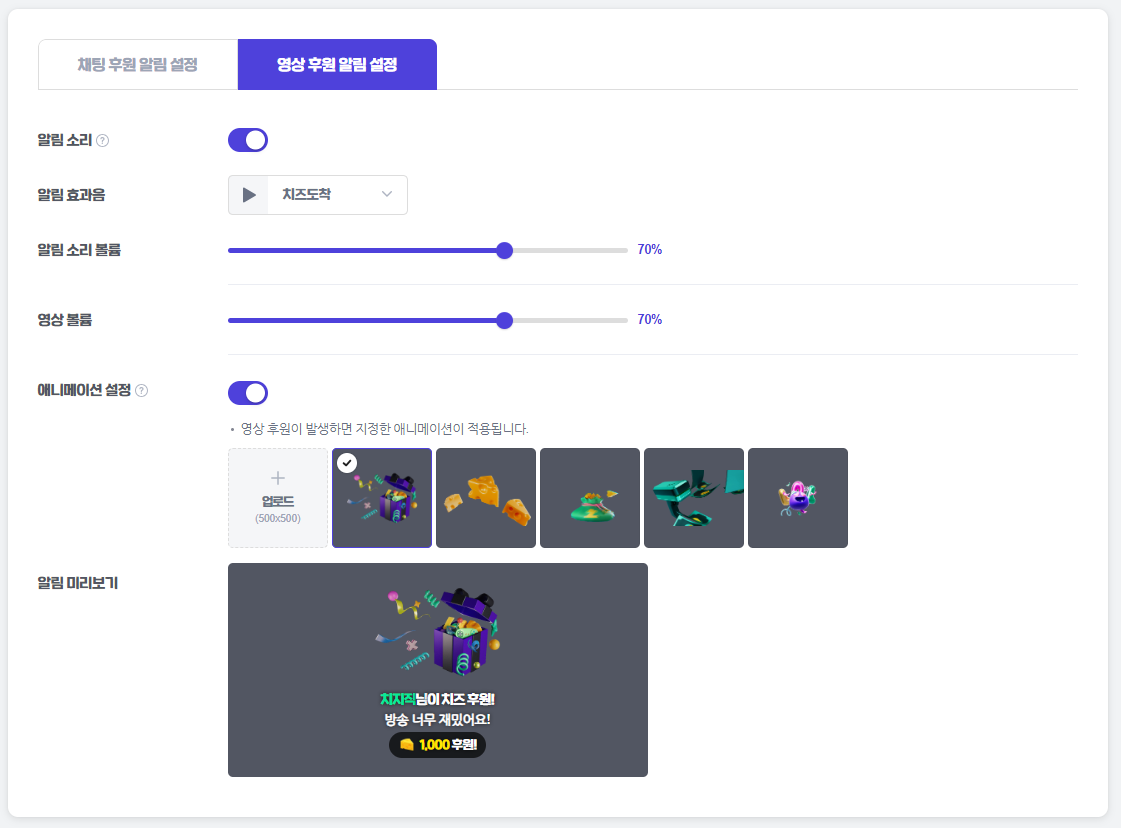
같은 페이지의 아랫 부분에서 영상 후원 알림의 세부적인 설정을 할 수 있습니다.
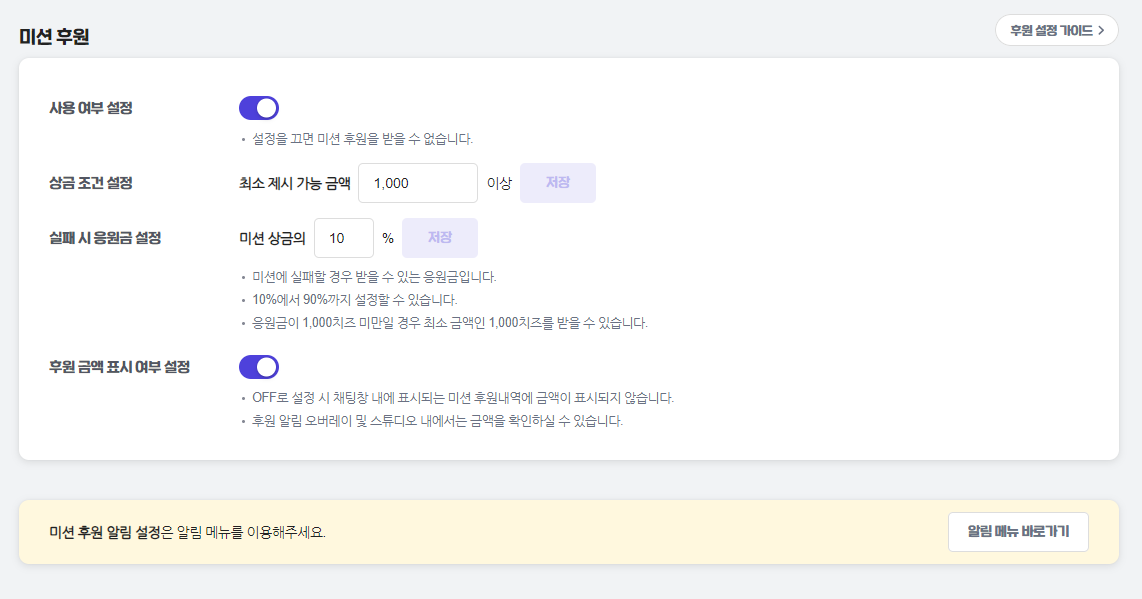
미션 후원도 마찬가지로 활성화/비활성화가 자유롭게 가능하며, 상금은 최소 1,000치즈부터 설정할 수 있습니다.
실패 시 응원금(미션 후원자가 부담하는 실패 수수료)은 해당 미션 금액에서 최소 10%, 최대 90%까지 스트리머가 설정 가능합니다.
응원금이 1,000치즈 미만일 때 미션이 실패된 경우 1,000치즈를 받게 됩니다.
채팅 후원처럼 후원 금액 액수를 채팅창에 표시하거나 없앨 수 있습니다. (후원 알림에는 그대로 노출됩니다.)
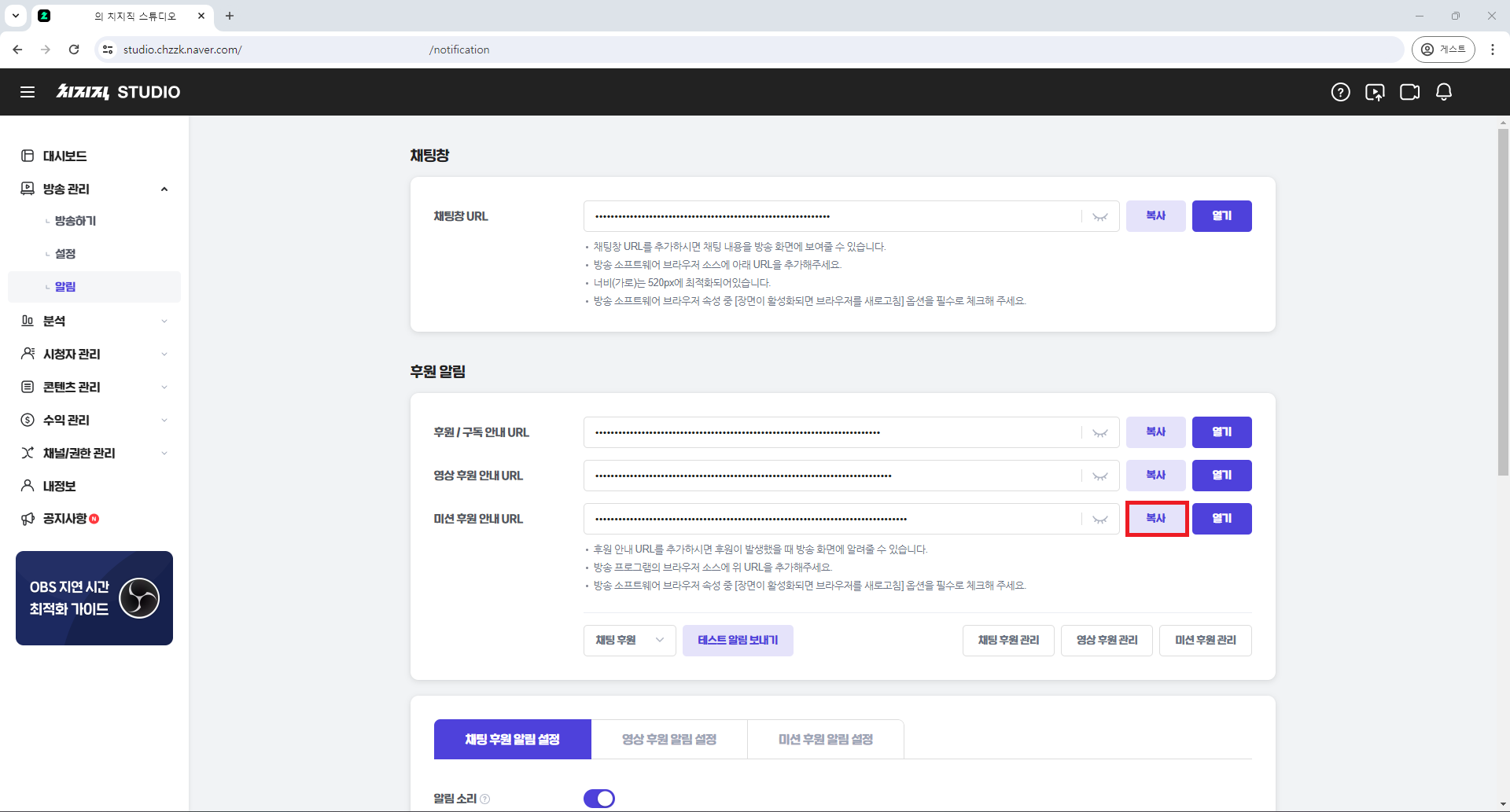
방송 관리 > 알림에서 미션 후원 안내 URL을 복사한 후 OBS에 소스 등록을 진행합니다.
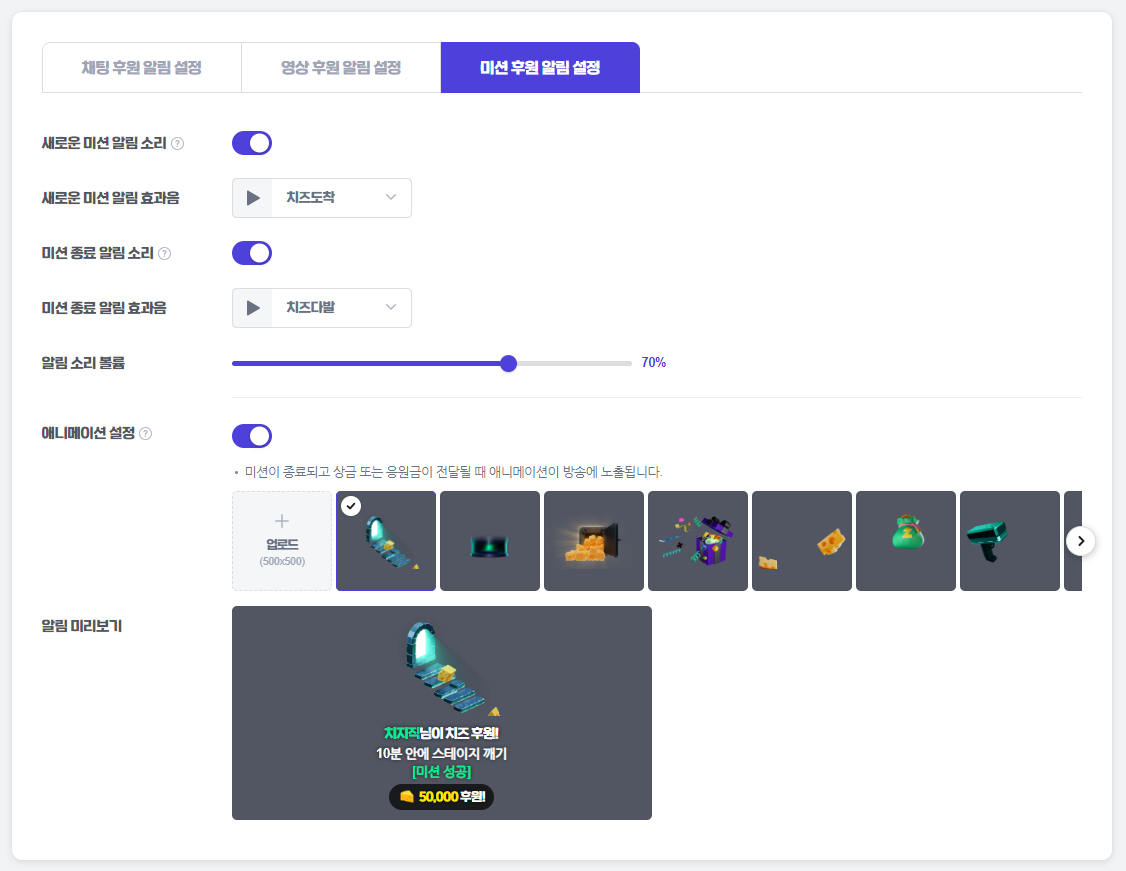
같은 페이지의 아랫 부분에서 미션 후원 알림의 세부적인 설정을 할 수 있습니다.
4-1. 투네이션 설정
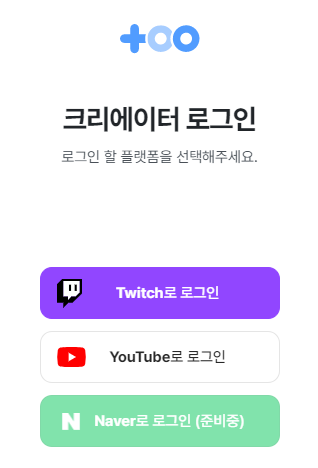
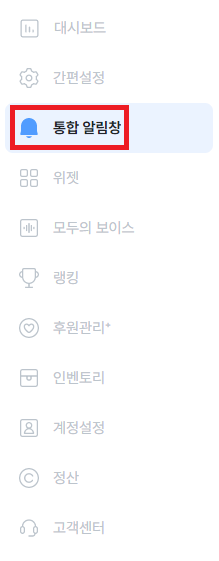
투네이션에 로그인한 뒤 오른쪽 메뉴에서 통합 알림창을 클릭합니다.
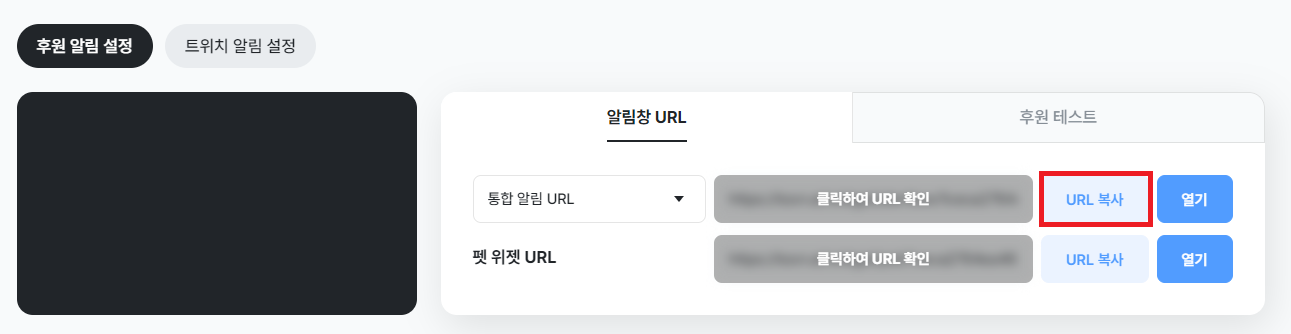
통합 알림 URL을 복사하여 OBS에 소스 등록을 합니다.
5. 채널 관리
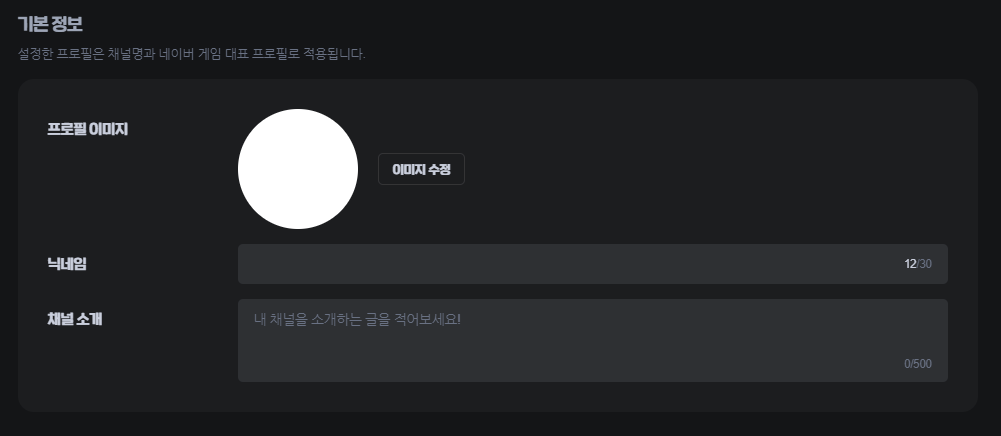
치지직 계정의 기본 프로필을 설정하는 곳으로, 프로필 이미지와 닉네임은 네이버 게임 프로필과 연동됩니다.
- 닉네임은 숫자, 한글, 영어로만 설정할 수 있으며, 한글 기준 15글자 제한이 있습니다.
띄어쓰기가 가능하며 특수문자, 중복된 닉네임은 사용할 수 없습니다.
- 채널 소개는 네이버 게임의 자기소개랑 별개로 구분됩니다. (따로 설정)
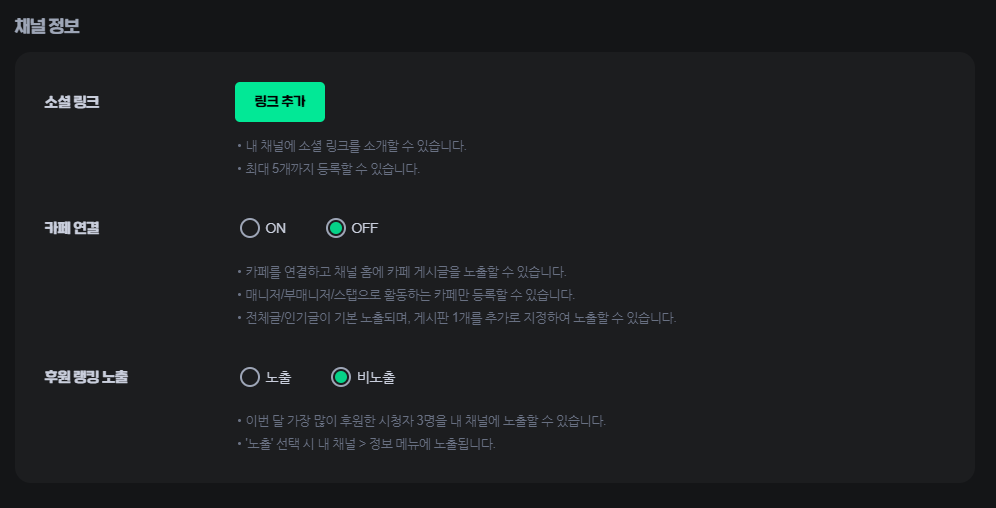
방송 채널의 정보 탭을 설정하는 곳입니다.
- 소셜 링크는 SNS나 유튜브, 카페 등의 링크를 등록할 수 있습니다.
- 카페 연결을 통해 네이버 카페를 연동할 수 있습니다. 연결된 카페는 방송 채널의 홈 탭에 노출됩니다.
- 후원 랭킹 Top3 표시 여부를 설정할 수 있습니다.
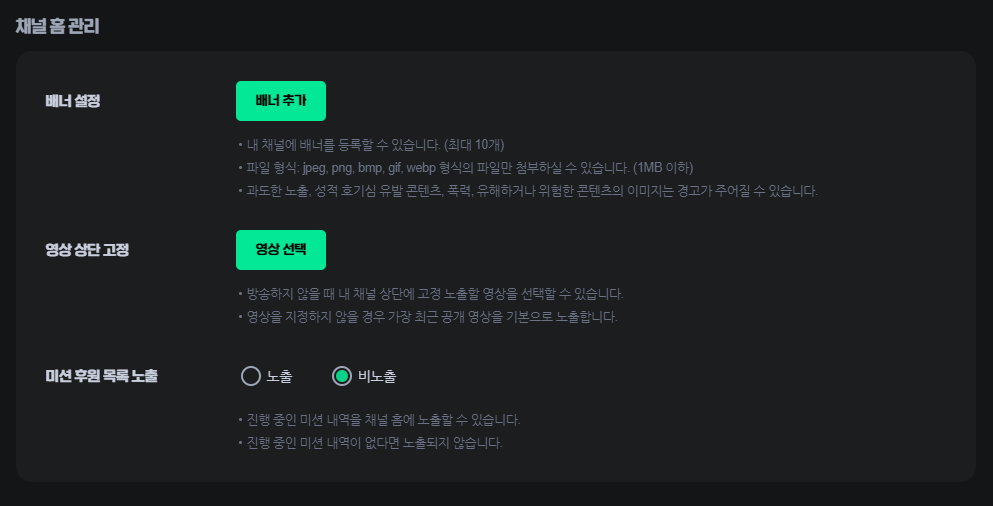
방송 채널의 홈 탭을 설정하는 곳입니다.
-
배너는 링크과 함께 등록할 수 있으며, 모서리가 완만한 정사각형 형태로 표시됩니다.
크기는 300×300px이 적당하며 크기는 1MB 이하여야 합니다.
- 대표 영상을 홈 화면 상단에 노출시킬 수 있으며, 등록하지 않을 경우 최근에 업로드된 영상이 노출됩니다.
- 현재 진행 중인 미션을 동영상 목록 아래 위치에서 보여줄 수 있습니다.
6. 권한 관리
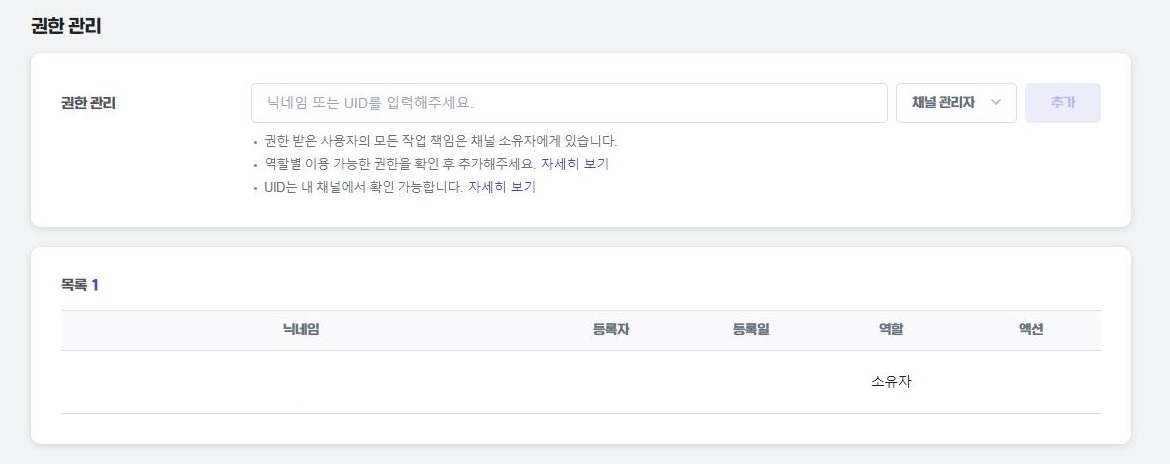
시청자에게 관리자 권한을 부여할 수 있습니다.
- 사용자의 닉네임이나 UID를 입력하여 권한을 부여합니다.
- 채널 관리자와 채팅 운영자로 설정할 수 있습니다.
- 채널 관리자는 계정 정보와 수익 관리, 채널 폐쇄를 제외한 권한을 부여받은 채널의 모든 기능을 이용할 수 있습니다.
- 채팅 운영자는 채팅창과 시청자의 활동 제한을 관리할 수 있습니다.